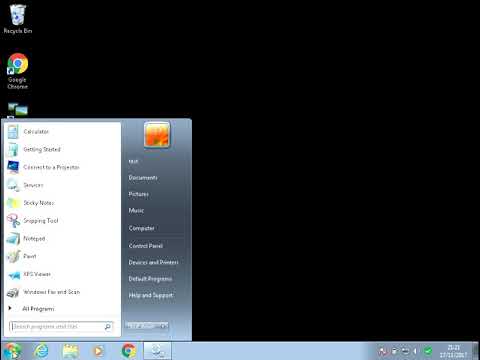Kung mayroon kang isang pahina na madalas mong buksan kapag sinimulan mo ang Chrome, isaalang-alang ang pagtatakda nito bilang iyong startup o home page! Maaari mong i-set up ang parehong isang panimulang pahina - hal., Ang pahina kung saan bubukas ang Chrome - at isang home page (na nakasalalay sa pindutan ng Home ng Chrome) mula sa loob ng menu ng mga setting ng Chrome.
Mga hakbang
Paraan 1 ng 2: Pagtatakda ng isang Home Page

Hakbang 1. Buksan ang Google Chrome

Hakbang 2. I-click ang ⋮
Nasa kanang sulok sa itaas ng iyong Chrome window ito.

Hakbang 3. I-click ang Mga Setting

Hakbang 4. Lagyan ng tsek ang kahon na "Ipakita ang pindutan ng Home"
Mahahanap mo ito sa ilalim ng seksyong "Hitsura".

Hakbang 5. I-click ang Baguhin
Nasa ilalim ito ng checkbox ng Home Button.

Hakbang 6. I-click ang radio button sa tabi ng "Buksan ang pahinang ito"

Hakbang 7. I-type ang URL ng iyong ginustong site
Maaari mo ring lagyan ng tsek ang kahon na "Gamitin ang pahina ng Bagong Tab" dito.

Hakbang 8. Mag-click sa OK

Hakbang 9. I-click ang pindutan ng Home
Ito ang icon na hugis bahay sa kanang sulok sa kaliwa ng iyong browser window; ang paggawa nito ay dapat magdala sa iyo sa iyong napiling homepage!
Paraan 2 ng 2: Pagtatakda ng isang Pahina ng Startup

Hakbang 1. Buksan ang Google Chrome

Hakbang 2. I-click ang ⋮
Nasa kanang sulok sa itaas ng iyong Chrome window ito.

Hakbang 3. I-click ang Mga Setting

Hakbang 4. Maghanap para sa isang seksyon sa pahina na tinatawag na "Sa Startup
"I-click ang radio checkbox sa tabi ng" Magbukas ng isang tukoy na pahina o hanay ng mga pahina ".

Hakbang 5. I-click ang Itakda ang mga pahina, na dapat ay direkta sa kanan ng napiling pagpipilian sa itaas

Hakbang 6. I-type ang URL ng iyong ginustong site sa linya na nagsasabing "Magdagdag ng isang bagong pahina"

Hakbang 7. I-click ang OK
Maaaring kailanganin mong gawin ito nang dalawang beses, kung na-prompt.

Hakbang 8. Isara at buksan muli ang iyong browser
Ang paggawa nito ay dapat magdala sa iyo sa iyong napiling pahina ng pagsisimula!
Mga Tip
- Kung wala kang isang icon ng Home sa iyong browser pagkatapos sundin ang mga hakbang na ito, isara at muling buksan ang iyong browser.
- Kung mayroon kang isang email address o katulad na serbisyo na karaniwang kalimutan mong suriin, isaalang-alang ang pagtatakda nito bilang iyong pahina ng pagsisimula.