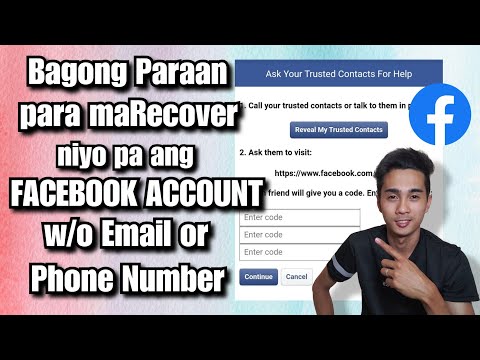Ang pagtingin sa iyong kasaysayan ng Apple Messages ay kasing simple ng pagbubukas ng iyong app na Mga Mensahe at pagsusuri sa iyong mga pag-uusap! Maaari mo ring tingnan ang media (hal., Mga larawan at video) mula sa loob ng anumang naibigay na pag-uusap. Kung nawawala ang mga mensahe na mayroon ka bago ang iyong huling pag-backup, maaari mo ring ma-access ang mga mensaheng ito sa iCloud at ibalik ang mga ito, o gamitin ang iTunes.
Mga hakbang
Paraan 1 ng 4: Pagtingin sa Iyong iMessages (iOS)

Hakbang 1. Buksan ang Messages app

Hakbang 2. Tapikin ang isang pag-uusap na nais mong tingnan
Kung nasa ibang pag-uusap ka na, i-tap ang <sa kaliwang sulok sa itaas ng iyong screen muna.

Hakbang 3. Mag-scroll pataas sa mga nilalaman ng pag-uusap
Papayagan ka nitong makita ang iyong kasaysayan ng Mga Mensahe mula sa likod ng pag-uusap!
Hindi mo makikita ang mga tinanggal na mensahe dito

Hakbang 4. I-tap ang pindutan ng Mga Detalye
Ito ang nakapaloob na "i" sa kanang sulok sa itaas ng iyong screen.

Hakbang 5. Suriin ang media ng iyong pag-uusap
Ang media ay mayroong dalawang mga format na maaari mong ilipat sa pagitan ng pag-tap sa nauugnay na pindutan:
- Mga Larawan - Lahat ng mga imahe at video mula sa iyong pag-uusap.
- Mga Attachment - Lahat ng mga kalakip (hal., Mga audio clip) mula sa iyong pag-uusap.

Hakbang 6. Tapikin ang Tapos Na
Matagumpay mong nakita ang iyong kasaysayan ng Mga Mensahe para sa isang pag-uusap!
Paraan 2 ng 4: Pagtingin sa Iyong iMessages (Mac)

Hakbang 1. Buksan ang programa ng Mga Mensahe
Ito ang asul na icon ng bubble speech sa iyong dock.

Hakbang 2. Pumili ng isang pag-uusap
Maaari mo itong gawin mula sa kaliwang bahagi ng iyong programa ng Mga Mensahe.

Hakbang 3. Mag-scroll pataas sa mga nilalaman ng pag-uusap
Hangga't hindi natanggal ang iyong mga mensahe, maaari mong suriin ang kasaysayan ng pag-uusap!
Paraan 3 ng 4: Pagpapanumbalik ng isang iTunes Backup

Hakbang 1. Ikabit ang telepono sa iyong computer
Gumamit ng iyong Apple charge cord upang magawa ito.

Hakbang 2. Buksan ang programa ng iTunes
Nakasalalay sa mga setting ng iyong computer, maaari itong awtomatikong magbukas.

Hakbang 3. Hintaying mag-sync ang iyong iPhone sa iTunes

Hakbang 4. I-click ang icon ng aparato
Ang icon na ito ay kahawig ng isang iPhone at matatagpuan sa ilalim ng tab na "Account".

Hakbang 5. I-click ang Ibalik ang Backup
Ito ay nasa kahon ng "Mga Pag-back up" sa gitna ng iyong pahina sa iTunes.
Maaaring kailanganin mong huwag paganahin ang Hanapin ang Aking iPhone sa iyong telepono bago magpatuloy

Hakbang 6. Piliin ang iyong point ng pagpapanumbalik
Mahahanap mo ang opsyong ito sa seksyong "Ibalik mula sa pag-backup na ito"; i-click ang bar na may pangalan ng iyong iPhone dito upang pumili ng isang point ng pagpapanumbalik.
Hindi mo gugustuhin na piliin ang pinakabagong (hal., Ang isa na ginanap lamang ng iyong telepono) dahil hindi ito naglalaman ng iyong mga tinanggal na iMessage

Hakbang 7. I-click ang Ibalik
Ang iyong iTunes ay magsisimulang ibalik ang iyong telepono; dapat mong makita ang isang halagang "Natitirang oras" sa ilalim ng window ng pag-restore ng pop-up.

Hakbang 8. Pindutin ang pindutan ng Home

Hakbang 9. Ipasok ang iyong password sa Apple ID
Ang iyong mga iMessage ay dapat na ibalik kasama ang natitirang data ng iyong telepono!
Paraan 4 ng 4: Pagpapanumbalik ng isang iCloud Backup

Hakbang 1. Buksan ang app na Mga Setting

Hakbang 2. Tiyaking napapanahon ang iyong software
Hindi mo maibabalik mula sa iCloud kung hindi mo pinapatakbo ang pinakabagong bersyon ng iOS. Upang suriin para sa isang pag-update:
- Tapikin ang Pangkalahatan.
- Tapikin ang Pag-update ng Software.
- I-tap ang I-download at I-install kung mayroong magagamit na pag-update.

Hakbang 3. Bumalik sa tab na "Pangkalahatan"
Kung kailangan mong mag-update, kakailanganin mong muling buksan ang Mga Setting.

Hakbang 4. I-tap ang I-reset

Hakbang 5. I-tap ang Burahin ang lahat ng nilalaman at mga setting
Kung ang iyong iPhone ay may isang passcode, kakailanganin mong ipasok ito upang magpatuloy.

Hakbang 6. I-tap ang Burahin ang iPhone

Hakbang 7. Hintaying matapos ang pag-reset ng iyong iPhone
Maaari itong tumagal ng ilang minuto; sa sandaling tapos na ito, maaari mong simulan ang pagpapanumbalik ng iyong iPhone.

Hakbang 8. Pindutin ang pindutan ng Home

Hakbang 9. I-set up ang mga kagustuhan ng iyong telepono
Kabilang dito ang:
- Ginustong wika
- Ginustong rehiyon
- Ginustong network ng wifi

Hakbang 10. Ipasok ang iyong Apple ID at password

Hakbang 11. Tapikin ang Susunod

Hakbang 12. Piliin upang paganahin o huwag paganahin ang mga serbisyo sa lokasyon

Hakbang 13. Magpasok ng isang passcode
Maaari mo ring laktawan ang hakbang na ito.

Hakbang 14. I-tap ang Ibalik mula sa iCloud Backup
Dapat itong nasa screen ng "Mga App at Data".

Hakbang 15. Ipasok muli ang iyong Apple ID at password

Hakbang 16. Tapikin ang Sumasang-ayon

Hakbang 17. I-tap ang iyong ginustong petsa ng pag-backup ng iCloud
Tiyaking pumili ka ng isa na hahawak sa mga iMessage na nais mong kunin.

Hakbang 18. Hintaying matapos ang pagpapanumbalik ng iyong iPhone
Maaari itong tumagal ng ilang minuto.

Hakbang 19. Ipasok ang iyong password sa Apple ID
Ibabalik nito ang iyong telepono at ang data nito, kasama ang iyong mga nawalang iMessage!
Mga Tip
- Habang ang mga mensahe sa Digital Touch ay hindi kinakailangang mag-expire, kakailanganin mong i-tap ang mga ito upang matingnan silang muli.
- Ang pagpapanumbalik mula sa nakaraang pag-backup ay nangangahulugang mawawala sa iyo ang ilan sa iyong pinakabagong data.