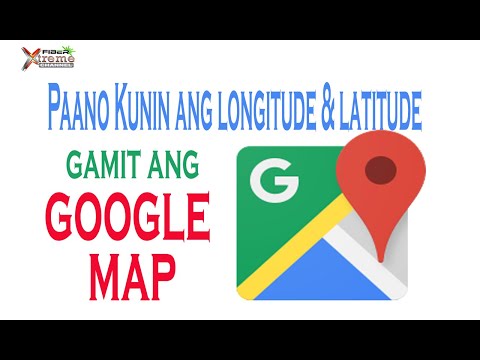Ang iyong computer ba ay hindi kasing bata ng dati? Kailangan ba magpakailanman upang magsimula, o mag-crash tuwing susubukan mong buksan ang higit sa dalawang mga programa nang sabay-sabay? Bago mo abutin ang iyong checkbook upang bumili ng isang bagong computer, isaalang-alang ang isang pag-upgrade ng RAM. Para sa ilalim ng isang daang pera, maaari mong i-doble o kahit triple ang bilis ng pagtakbo ng iyong computer. Ang pag-install ng labis na RAM ay gagawing mas maayos ang iyong mga application ng video at video-game.
Mga hakbang

Hakbang 1. Ano ang RAM?
Ang RAM ay nangangahulugang Random Access Memory, at kumukuha ng form ng maliit na mga hugis-parihaba na berdeng circuit board na may mga memory chip at isinama na mga circuit sa kanila, bawat isa ay may magkakaibang halaga o kapasidad. Ang mga board na ito ay karaniwang tinutukoy bilang 'sticks.' Ang RAM ay hindi naglalaman ng iyong data, kaya't ang pag-alis o pagpapalit sa kanila nang paisa-isa o lahat nang sabay-sabay ay hindi mawawala sa iyo ang iyong mga file. Mas pag-isipan ang mga ito bilang mga kabayo na nag-a-access at nakuha ang iyong data. Mas maraming ‘kabayo’ mayroon ka, mas mabilis mong maililipat ang data, at mas mabilis ang pagpapatakbo ng iyong mga programa at computer.

Hakbang 2. Una, alamin kung gaano karaming RAM ang mayroon ka
Upang magawa ito, pumunta sa SIMULA >> Control Panel >> System. Dadalhin nito ang isang window na pinangunahan na 'Tingnan ang Pangunahing Impormasyon Tungkol sa Iyong Computer.' Sa ibaba ay ipapakita nito ang mga mahahalagang panoorin ng iyong computer, tulad ng uri ng OS, bilis ng processor atbp. Tingnan kung saan sinasabi ang "Memory (RAM):" Sasabihin nito ikaw kung gaano karaming RAM ang mayroon ang iyong computer.

Hakbang 3. Susunod, tingnan kung gaano karaming sobrang memorya ang maaari mong idagdag
I-unplug ang iyong computer at buksan ang pambalot upang tumingin ka sa loob. Karamihan sa mga computer ay nagbubukas lamang sa isang gilid. Tumingin muna sa likuran at hanapin ang mga turnilyo na humahawak sa casing sa gilid. Ang mga turnilyo sa isang gilid ay maaaring mas malaki kaysa sa iba at maaaring i-unscrew gamit ang iyong mga daliri lamang. Kung hindi, gumamit ng isang distornilyador. Kapag ang lahat ng mga turnilyo ay naka-off, subukan ang bawat panig upang makita kung alin ang lumabas sa pamamagitan ng pagtula ng iyong computer sa isang gilid, at pagpindot sa loob gamit ang takong ng iyong kamay sa likod ng panel sa kabilang panig, at paghila papasok at paatras nang husto. Ang panel ng gilid ay dapat na slide.

Hakbang 4. Tumingin sa loob at hanapin ang iyong RAM
Maaaring kailanganin mo ang isang flashlight para dito. Ang mga board ng RAM ay isang serye ng mga berdeng board na ipinasok sa mga socket na parallel sa bawat isa. Maghanap para sa walang laman na mga puwang. Karamihan sa mga computer ay may isang limitasyon sa dami ng RAM na maaari mong mai-install. Ang mga modernong PC noong 2010 ay maaaring tumagal ng hanggang sa 16 GB, ngunit ang mga modelo mula sa kahit isang taon o dalawa pa ang nakakaraan ay karaniwang nagtataglay ng mas mababa sa 4GB max.

Hakbang 5. Alamin kung anong uri ng RAM ang kailangan ng iyong computer
Walang kagaya ng 'Off the peg' RAM - ang bawat paggawa at modelo ng computer ay nangangailangan ng ibang uri. Upang malaman kung anong uri ang kailangan mo, hanapin ang numero ng modelo ng iyong computer (karaniwang itinatak sa harap sa ilalim ng tatak, o naka-print sa likuran.) Isulat ang numero ng iyong tatak at modelo at dalhin ito sa computer shop. Tanungin ang katulong at titingnan nila ito para sa iyo. Maaari mo rin itong Google sa online (Google: BRAND + MODEL NUMBER + RAM).

Hakbang 6. Bumili ng tamang uri ng RAM
Kapag nakauwi ka na gamit ang iyong bagong RAM, tanggalin ang plug ng iyong computer at buksan ito ulit. Siguraduhin na ito ay ganap na naka-plug, huwag kailanman buksan ang iyong computer habang naka-plug in dahil mapanganib ka sa malubhang pagkabigla sa kuryente. Kapag na-unplug ito, ihiga ito sa tagiliran nito na may nakabukas na gilid na nakaharap paitaas. Handa ka na ngayong i-install ang iyong labis na memorya.

Hakbang 7. Huwag hawakan ang mga bahagi ng ginto na pinahiran ng iyong RAM
Ang acid at iba pang mga nasties sa aming balat ay maaaring magwasak ng masarap na gintong kalupkop at talagang hindi paganahin ang 'pin' na iyon. Kung mayroon kang isang 1GB card at pinapatakbo mo ang iyong mga daliri sa kalahati ng mga pin, maaari kang mawalan ng 512MB sa lakas ng computing.

Hakbang 8. Mag-ingat sa static
Kakailanganin mong alisin ang anumang static na kuryente na isinasagawa ng lahat ng mga tao, kaya upang magawa ito ng simpleng paghawak sa isang metal na bagay na humawak sa lupa upang maalis ang anumang static na kuryente na maaaring isinasagawa mo.
Paano malalaman kung binigyan mo ang iyong computer ng isang static shock? Sa sandaling mahawakan mo ang bahagi ng iyong computer nang walang grounding bracelet, maaari mong maramdaman na ang maliit na 'bitak' ng kuryente na nakukuha mo sa paglalaba o paglalakad sa nylon carpet. Binabati kita, pinirito mo lang ang bahagi ng iyong computer. Huwag sabihin na hindi ka namin binalaan

Hakbang 9. Ngayon ay oras na upang mai-install ang iyong RAM
Kung kailangan mong alisin ang lumang RAM, tingnan ang mga dulo ng RAM, kung saan ito sumali sa puwang. Makakakita ka ng maliliit na puting ribed clip. Pindutin nang paisa-isa ang mga ito at hilahin ang mga ito paatras, malayo sa RAM. Dapat silang mag-unfasten at mag-pop palabas. Gawin ito sa bawat dulo, pagkatapos ay makakuha ng isang mahigpit na mahigpit na pagkakahawak sa RAM, hawakan ito sa pagitan ng iyong kinurot na hinlalaki at hintuturo sa bawat dulo ng pisara (huwag kailanman hilahin ito sa gitna o maaari mong i-snap ang board) at mahigpit na hilahin ang paitaas upang alisin ito

Hakbang 10. Ipasok ang mga kapalit na board sa pamamagitan ng paggawa nito sa reverse
Tiyaking ang mga puting clip ay bukas na bukas sa magkabilang dulo bago ipasok ang memorya. Maaari mong makita na kailangan mong itulak ang mga board sa medyo matigas. Huwag matakot na itulak nang may katamtamang lakas, ngunit bago ka magsimulang itulak, tiyakin na ganap na ang mga board ay ang tamang paraan at tama silang nakaupo sa puwang. Pagkatapos, itulak ang board sa pamamagitan ng paglalagay ng matatag at kahit na presyon sa magkabaligtad na mga dulo ng board gamit ang mga pad ng iyong mga hinlalaki at pagpindot ng pababa. Gumamit ng mabagal at matatag na presyon nang hindi nagtatampo. Malalaman mong ang mga board ay ganap na nakaupo kapag makikita mo ang parehong mga puting clip na awtomatikong naka-lock sa mga gilid na may naririnig na 'pag-click.'

Hakbang 11. Linisin ang alikabok mula sa iyong computer
Kumuha ng isang lata ng naka-compress na hangin at pumutok ang alikabok mula sa iyong PC.
Ang lahat ng mga computer ay sumisipsip ng alikabok dahil mayroon silang isang fan sa likuran na pinapanatili ang cool na graphics card o processor. Ang problemang ito ay magiging mas malala kung ang tore ay itatago sa sahig. Ang pagbubukas ng iyong computer at pag-on sa gilid nito ay ibabahagi muli ang alikabok at papapasukin pa. Maaari itong maging masama kung ang alikabok ay lumipat sa mga gumagalaw na bahagi o tumira sa mga lugar na maaaring maging mainit. Huwag kailanman gumamit ng isang vacuum cleaner dahil ang pagsipsip ay magiging napakalakas at maaari kang sumuso ng mga wire at maging sanhi ng malubhang pinsala sa iyong computer.

Hakbang 12. Isara ang iyong computer
I-tornilyo ang panel sa gilid pabalik at muling ikabit ang lahat ng mga power cord sa mga kable. Buksan ang iyong computer. Mag-navigate pabalik sa Control Panel at suriin upang makita na ang dami ng nakalista na RAM ay umakyat. Binabati kita! Matagumpay mong na-install ang iyong RAM! Maaari mo na ngayong tangkilikin ang mas mabilis na operasyon, mas mahusay na multi-tasking at hindi gaanong madalas na pag-freeze at pag-crash. Magaling!
Video - Sa pamamagitan ng paggamit ng serbisyong ito, maaaring ibahagi ang ilang impormasyon sa YouTube

Mga Tip
- Iwasan ang RAM na kilala bilang "High-Density RAM", ang pagkakaiba sa pagitan ng low-density RAM ay kumplikado, karaniwang ang high-density RAM ay hindi gaanong katugma sa mga motherboard, napansin din nito ang pagganap kumpara sa low-density RAM. Ang mga matatag na kumpanya (ie Gigabyte, Crucial, OCZ, Ballistix, Corsair) ay hindi gumagawa ng mga module na may mataas na density, ang mga murang kumpanya lamang ang gumagawa.
- Gawin mo muna ang takdang aralin. Ang isang mahusay na website na gagamitin ay ang mahalagang website ng memorya na https://www.crucial.com/ dahil mayroon silang tool sa tagapayo ng memorya na nagsasabi sa iyo kung magkano at anong uri ng ram ang kukuha ng iyong computer. Maaari ka ring bumili ng memorya mula rito.
- Mamili. Kadalasang mas mura ang RAM upang bumili ng online. Gayundin, magkaroon ng kamalayan na ang pagbili ng dalawang mas mababang kakayahan RAM stick ay madalas na mas mura kaysa sa pagbili ng isang mas malaking stick ng parehong nadagdag na kapasidad. Suriin lamang na mayroon kang sapat na walang laman na mga puwang upang mapaunlakan muna ang lahat ng iyong bibilhin.
Mga babala
- Halimbawa: Beep Kahulugan:
- Ang paulit-ulit na mataas / mababang beep CPU - Hindi wastong nakaupo o may sira na CPU
- Hindi magsisimula ang computer pagkatapos mag-install ng bagong RAM, at magsisimulang mag-beep gamit ang isang itim na screen. Partikular itong nakakatakot, ngunit huwag magalala. Ang beeping ay ang iyong computer na sumusubok na sabihin sa iyo kung ano ang mali. Kailangan ng iyong computer ng RAM upang magsimula, mag-load ng mga driver atbp Kung hindi nito ma-access ang RAM, sasabihin nito sa iyo sa pamamagitan ng pag-beep sa isang bersyon ng computer ng Morse Code. Ang iba't ibang mga haba at dalas ng mga beep ay nangangahulugang iba't ibang mga bagay, ngunit kung ang problemang ito ay nangyari pagkatapos mong mai-install ang bagong RAM, tiyak na ang iyong memorya ay hindi maitulak nang maayos sa puwang. Muling buksan ang iyong RAM at i-double-check. Maaari mong malaman ang higit pa tungkol sa iyong computer na 'lihim na wika' sa pamamagitan ng Googling 'Computer Beep Codes.' Ang isang mahusay na site ay
- Ang aking bagong RAM ay hindi itutulak nang buo sa puwang, gaano man kahindi ko itulak. Maingat na suriin upang matiyak na nag-i-install ka ng tamang uri ng RAM. Tandaan, hindi mo lamang mabibili ang anumang ibinebenta na RAM at inaasahan na magkakasya ito! Kumuha ng isang lumang stick ng RAM at ihambing ito sa bagong stick nang maingat. Maaari mong makita na ito ay isang iba't ibang laki. Tingnan ang mga gintong 'pin' sa ilalim ng board, na nahahati sa dalawang piraso ng magkakaibang haba. Kung ilalagay mo ang board sa paurong, kahit na ito ay tamang uri, hindi ito ganap na itulak.
- Ipinapakita ng computer ang Blue Screen of Death (BSOD) sa pagsisimula, o i-restart nang walang katapusan matapos ang pag-flash up ng BSOD. Huwag magpanic, at huminga. Hindi mo nawala ang lahat ng iyong mga file o nasira ang iyong computer, ito ay isang simpleng error na 'Bad RAM' at madaling mababawi. Ito ay karaniwang nangangahulugang ang iyong RAM ay maling uri o ito ay may depekto. Lalo na malamang na makatagpo ka ng error na ito kung gumagamit ka ng 'paunang pagmamay-ari' na RAM mula sa eBay, ngunit ang bagong RAM ay maaaring maging may depekto din. Maaari mong gawing may depekto ang RAM nang mag-isa kung ihuhulog mo ito o nabasa, hawakan ang mga gintong pin o bigyan ito ng isang static shock. Muling buksan ang computer at i-double check na mayroon kang tamang uri. Mahigpit na pindutin ito upang suriin kung tama itong nakaupo, at suriin ang parehong mga puting clip ay ganap na na-fasten. Kung maayos ang lahat, isara ang computer, i-restart at subukang muli. Kung nangyari ulit ang error, kalmadong alisin ang bagong memorya at ilagay muli ang mga lumang stick ng RAM. Dapat nitong ibalik ang normal na operasyon. Ibalik ang may sira na RAM sa tindahan.
- 1 mahaba, 3 maikli - Hindi kasama ang hindi magandang video RAM o video card
- Pag-troubleshoot. Ang RAM ay isa sa pinakasimpleng bahagi ng isang computer na mai-install, ngunit kahit para sa mga may karanasan na gumagamit, maaaring magkamali ang mga bagay. Narito ang ilan sa mga problemang maaari mong makaranas kapag bumibili at nag-i-install ng RAM:
- At sa wakas: Alamin mo ang iyong sarili. Kung hindi ka komportable na buksan ang iyong computer nang mag-isa, dalhin ang iyong computer sa isang computer shop at ipagawa ito sa isang wastong tekniko. Mamili ka muna sa paligid. Kung isasama mo ang computer sa isang tindahan, sumama sa isang kaibigan na alam ang tungkol sa mga computer. Tulad ng pag-aayos ng mga kotse, ang ilang mas maliit na mga computer shop ay maaaring mas mababa sa tapat sa iyo tungkol sa pagpepresyo, at maaaring mapalaki ang bayarin o idagdag sa mga bagay na hindi mo kailangan kung halata na wala kang alam tungkol sa mga computer.
- Mga paulit-ulit na beep - Error sa memorya: Masama o hindi wastong nakaupo na RAM
- Mga beep na mataas ang dalas - Overheated CPU: Suriin ang mga tagahanga
- 1 mahaba, 2 maikli - Error sa adapter ng video: Masama o hindi wastong nakaupo na video card