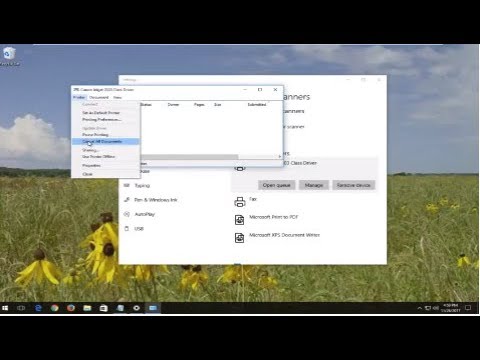Karaniwang ginagamit ang mga web site ng proxy upang ma-access ang mga naharang na web site o upang i-browse ang Internet nang hindi nagpapakilala para sa iba't ibang mga kadahilanang panseguridad. Sa kasamaang palad, ang mga website na ito ay maaaring makaakit ng mga potensyal na banta sa seguridad, tulad ng mga virus, na maaaring maglakbay sa isang hindi protektadong network. Madali mong makontra ang mga proxy sa pamamagitan ng pag-upgrade ng iyong mga tampok sa seguridad at pag-block sa anumang nauugnay na mga website.
Mga hakbang
Paraan 1 ng 4: Paggamit ng Windows 10

Hakbang 1. Buksan ang File Explorer
Sa taskbar sa ilalim ng screen, i-click ang icon na mukhang isang folder. Ang folder na ito ay kilala bilang "File Explorer". Ang File Explorer ay isang folder na nagpapakita ng iyong pinaka-madalas na binisita na mga folder at pinakabagong mga file. Matapos i-click ang File Explorer, isang bagong window ang magbubukas sa iyong screen. Sa kaliwang sidebar, mayroong isang listahan ng mga patutunguhan na magagamit sa iyong computer.

Hakbang 2. I-click ang PC na Ito
Ang PC na ito ay idinisenyo upang madaling ma-access ang mga folder na nauugnay sa gumagamit (tulad ng Aking Mga Dokumento), kasalukuyang mga nakakonektang aparato, at ang storage device ng iyong computer, karaniwang isang hard drive o isang solid-state drive.

Hakbang 3. Mag-click sa "Local Disk (C:
) . Matatagpuan sa ilalim ng Mga Device at drive, pinapayagan ng drive na ito ang pag-access sa data ng iyong computer at mga folder ng system.

Hakbang 4. I-click ang folder ng Windows
- Mag-scroll pababa sa ibaba.
- I-double click ang folder na pinangalanang "Windows".

Hakbang 5. Buksan ang System32
Ang System32 ay isang folder na naglalaman ng mahalagang data upang mapanatili ang Windows at lahat ng mga programa na tumatakbo.

Hakbang 6. Buksan ang folder ng mga driver
Ang folder ng mga driver ay nag-iimbak nang mas malalim sa hard drive ng iyong computer, na pinapayagan ang pag-access sa data sa iba't ibang mga programa.

Hakbang 7. Buksan ang folder na etc
Pinapanatili ng folder ng etc ang mga file ng pagsasaayos ng iyong system sa isang maayos na lugar. I-double click ang folder na ito upang buksan ito.

Hakbang 8. I-edit ang file ng mga host
Upang likhain ang iyong blacklist, kakailanganin mong i-edit ang file ng mga host na may mga URL ng mga site na nais mong mai-block.
- Mag-right click sa "host".
- Sa bubukas na menu, i-click ang "Buksan Gamit …" (o "Buksan sa ibang programa").
- Isang bagong menu na tinatawag na "Paano mo nais buksan ang file na ito?" magbubukas.
- Piliin ang "Notepad".

Hakbang 9. Mag-scroll pababa sa ilalim ng text file
Sa ilalim ng file, magkakaroon ka ng puwang upang mai-type.
Kung walang anumang puwang upang mai-type bilang default, mag-click sa dulo ng iyong dokumento at pindutin ang iyong Enter button na dalawa o tatlong beses upang lumikha ng puwang

Hakbang 10. I-type ang "127.0.0.1" pagkatapos ay pindutin ang Tab key
Ang 127.0.0.1 ay tumutukoy sa lokal na IP address ng iyong computer. Anumang website na sumusubok na kumonekta sa iyong computer ay mag-access ng bahagyang sa pamamagitan ng localhost na ito.
Bilang kahalili, maaari kang mag-type ng isang solong puwang sa halip na pindutin ang Tab

Hakbang 11. Idagdag ang URL ng website na nais mong i-block
Halimbawa, kung nais mong harangan ang Yahoo !, i-type ang www.yahoo.com.
Ang pagpasok ng mga variant ng mga website ay makakatulong matiyak na naka-block ang mga ito, tulad ng yahoo.com o m.yahoo.com

Hakbang 12. I-save ang iyong mga pagbabago
Ang pag-save sa iyong file ay magpapahintulot sa bagong block na magkakabisa. Upang mai-save ang iyong file:
- I-click ang "File".
- Sa dropdown menu, i-click ang "I-save".

Hakbang 13. Subukan upang matiyak na ang website ay na-block
Gusto mong tiyakin na ang mga URL na iyong ipinasok ay talagang na-block.
- Magbukas ng isang browser na iyong pinili.
- Sa kahon ng URL, i-type ang website na na-block mo sa iyong file ng mga host. I-type ang mga ito nang eksakto tulad ng naipasok mo sa kanila sa orihinal na file.

Hakbang 14. Tapos ka na
Kung matagumpay na na-block ang iyong website, makikita mo ang isang pahina na Hindi Makakonekta.
- Kung nagagawa mo pa ring ma-access ang website, alinman kopyahin mula sa browser at i-paste ito sa iyong host file.
- Tiyaking i-save ang file ng mga host pagkatapos gumawa ng anumang mga pagbabago.
- Kung mayroong isang web server software na tumatakbo sa iyong computer, maaari kang kumonekta sa iyong lokal na web server sa halip na makita ang isang "tumanggi na kumonekta" na pahina.
Paraan 2 ng 4: Paggamit ng Mac

Hakbang 1. Buksan ang Finder
Pinapayagan ka ng Finder na i-access ang iyong mga file ng gumagamit at magbubukas sa folder ng Mga Dokumento bilang default.

Hakbang 2. Buksan ang iyong folder na Mga Utility
I-click ang Mga Aplikasyon sa kaliwang sidebar at mag-scroll pababa upang ma-access ang Mga folder ng Mga utility, na naglalaman ng mahahalagang mga application na nakabatay sa system, tulad ng Keychain Access at Disk Utility.

Hakbang 3. Double-click sa Terminal
Ang Terminal ay isang application na tumatakbo gamit ang linya ng utos, katulad ng DOS.

Hakbang 4. I-access ang file ng mga host
- Sa lilitaw na blangko na window, i-type ang sudo nano / etc / host
- Pindutin ang enter.

Hakbang 5. Ipasok ang iyong administrator password
Ipo-prompt ka upang ipasok ang iyong administrator password, na kung saan ay ang ginagamit mo upang ma-access ang iyong computer. I-type ito at pagkatapos ay pindutin ang Enter.
Buksan ang file ng mga host. Pagkatapos ng pagpindot sa enter, isang bagong window ang magbubukas para sa iyo upang i-edit. Ginagamit ang file ng host upang idikta kung paano kumokonekta ang iba't ibang mga web site sa iyong computer at makatipid ng data

Hakbang 6. Mag-scroll sa dulo ng file ng teksto
Magkakaroon na ng teksto sa loob ng iyong host file. Huwag tanggalin o baguhin ang teksto na ito. Sa ilalim ng teksto, dapat mayroong puwang upang mag-type ka.
Kung wala pang anumang puwang, i-click ang iyong mouse sa dulo ng huling linya ng teksto at pindutin ang Enter upang lumikha ng isang bagong linya upang magsulat

Hakbang 7. I-type ang "127.0.0.1" at pindutin ang spacebar
Ang 127.0.0.1 ay ang lokal na IP address ng iyong computer. Ito ang ginagamit ng mga web site upang ma-access ang mga file ng iyong computer at makatipid ng data.

Hakbang 8. I-type ang website na nais mong harangan
Halimbawa, kung nais mong harangan ang Bing, mag-type sa www.bing.com.
Ang pag-type sa mga pagkakaiba-iba ng mga website ay makakatulong matiyak na naka-block ang mga ito, tulad ng bing.com o m.bing.com

Hakbang 9. Pindutin ang Control-O upang buksan ang save box
Dahil magbubukas ang file ng mga host sa isang espesyal na window, hindi ka makatipid nang normal.
Kung, kapag nag-save ka, ang iyong file name ay nagtatapos sa "-original", tanggalin ang pagtatapos na iyon

Hakbang 10. Pindutin ang Enter isara ang kahon ng diyalogo
Maaari mo ring i-click ang I-save upang lumabas.

Hakbang 11. Lumabas sa editor
I-click ang pulang bilog sa kaliwang sulok sa itaas ng window upang isara ang text editor at bumalik sa interface ng Terminal.

Hakbang 12. I-type ang sudo dscacheutil -flushcache
Habang bukas pa rin ang window ng Terminal, i-type ang bagong utos sa bagong linya ng utos.

Hakbang 13. Pindutin ang Enter
Gagawin nito ang mga pagbabago sa iyong computer at pormal ding isasara ang espesyal na text editor.

Hakbang 14. Tapos na
Subukan ang mga website na iyong na-block. Kung matagumpay, ang iyong computer ay hindi makakonekta sa website.
Paraan 3 ng 4: Paggamit ng Control Panel

Hakbang 1. Buksan ang Control Panel
- Buksan ang Start Menu sa ilalim ng iyong screen.
- Mag-click sa shortcut ng Control Panel.
- Sa Windows 10, i-type ang Control Panel sa Search bar ng Start Menu.

Hakbang 2. Mag-click sa Mga Pagpipilian sa Internet
Kapag nabuksan ang folder ng Control Panel, mag-double click sa Mga Pagpipilian sa Internet. Ang isang bagong dialog box ay magbubukas sa screen.
Sa Windows 10, maaari mong i-type ang "Mga Pagpipilian sa Internet" sa search bar sa kanang sulok sa itaas ng window ng Control Panel

Hakbang 3. Mag-click sa tab na Mga Nilalaman
Sa loob ng bagong dialog box, mag-click sa tab na may label na "Mga Nilalaman".

Hakbang 4. Paganahin ang Tagapayo ng Nilalaman
Tutulungan ng Tagapayo ng Nilalaman ang mga gumagamit na makontrol ang katanggap-tanggap na nilalaman depende sa mga rating, nilalaman, at pagbubukod.
- Mag-scroll sa mga kategorya sa ilalim ng "Pumili ng isang kategorya upang matingnan ang mga rating".
- Mayroong isang slider na nagbibigay-daan sa iyo upang itakda ang katanggap-tanggap na antas ng bawat kategorya ay na-block. Ang isang slider na nakatakda sa dulong kaliwa ay magbibigay-daan sa lahat ng nilalaman na nauugnay sa isang kategorya habang ang isang slider na nakatakda sa dulong kanan ay hindi papayag ng anumang nauugnay na nilalaman.

Hakbang 5. Lumikha ng isang password
Kung ito ang iyong unang pagkakataon na paganahin ang Tagapayo ng Nilalaman, sasabihan ka upang lumikha ng isang password upang ma-access o baguhin ang tab na ito sa hinaharap.
- Ipasok muli ang password upang kumpirmahin.
- I-click ang Ilapat.
- Kung nagamit mo na ang Content Advisor, muling ipasok ang password na nilikha mo sa unang pagkakataon.
- Ipasok at ipasok muli ang password na nais mong paganahin ang tagapayo ng nilalaman.

Hakbang 6. Piliin ang tab na Mga Naaprubahang Site
Sa tab na ito, maaari kang lumikha ng isang listahan ng mga website na nais mong i-access sa kabila ng kanilang nilalaman.
- I-click ang Mga Setting.
- Ipasok ang password ng seguridad.
- Mag-click sa tab na Mga Naaprubahang Site.

Hakbang 7. Isara ang dialog box
Kapag na-configure mo na ang iyong mga setting ayon sa gusto mo, i-click ang OK upang mai-save ang mga pagbabago at isara ang out of the dialog box. Kapag tapos ka na sa pagdaragdag ng mga website upang harangan, i-click ang OK upang isara ang dialog box.

Hakbang 8. Isara ang Mga Pagpipilian sa Internet
I-click muli ang OK upang lumabas sa window ng Mga Pagpipilian sa Internet.

Hakbang 9. Tapos na
Kapag tapos ka na, maaari kang mag-browse ng iba't ibang mga website upang matiyak na ang mga kategorya na iyong naayos ay na-block nang naaangkop.
Paraan 4 ng 4: Chrome

Hakbang 1. I-install ang Block Site
Ang mga extension ay makakatulong sa Chrome na gumawa ng mga karagdagang gawain na maaaring hindi nito nagawa sa ibang paraan. Ang Block Site ay isang extension na, nakaharang sa mga website.
- Mag-click sa + Idagdag sa Chrome sa kanang sulok sa itaas ng pop up module.
- Lilitaw ang isang kahon ng diyalogo na nagsasabing "Magdagdag ng I-block ang Site?".
- I-click ang "Magdagdag ng extension".
- Lalabas ang extension sa download bar sa ilalim ng screen.
- Kapag na-download na ang extension, magkakaroon ng isang dialog box na nagsasabing idinagdag ang Block Site sa Chrome.

Hakbang 2. Mag-right click upang harangan ang mga website
Maaari mong manu-manong harangan ang mga indibidwal na website.
- Mag-right click kahit saan sa web site.
- Sa dropdown menu, mag-hover sa "I-block ang site".
- I-click ang "Magdagdag ng kasalukuyang site sa blacklist" sa pangalawang menu.

Hakbang 3. Lumikha ng isang pasadyang blacklist
- Mag-right click saanman sa window ng iyong browser.
- Sa dropdown menu, mag-hover sa "I-block ang site".
- I-click ang "Mga Pagpipilian" sa pangalawang menu.
- Magbubukas ang Chrome ng isang bagong tab na may mga setting para sa extension ng Block Site.
- Sa kaliwang sidebar, i-click ang "I-block ang mga salita".
- I-toggle ang "Pasadyang listahan" sa.
- Sa text box, i-type ang salitang nais mong harangan.
- I-click ang pindutang "Magdagdag ng salita" sa tabi ng text box.

Hakbang 4. Tapos Na
Habang nasa Chrome, subukang mag-access sa website gamit ang URL o mga keyword na iyong na-block.
Mga Tip
- Ang pag-block sa mga keyword o parirala ng URL ay maaaring maging mas epektibo kaysa sa pag-block mismo ng proxy site.
- Minsan, ang website na ligtas sa network ay maaaring ma-block nang hindi sinasadya dahil sa kanilang mga nakabahaging keyword. Abangan ang mga site na ito at tiyaking i-block ang mga ito.
- Mag-ingat kapag tinatanggal ang mga proxy block na app. Ang mga setting ng proxy ng iyong mobile device ay babalik sa default kapag nawala ang mga app na ito.
Mga babala
- Palaging i-set up ang iyong security software alinsunod sa mga pamantayan ng pangangasiwa at tiyakin na ang software ay na-up nang tama.
- Habang ang pagharang sa mga site ng proxy ay kalahati ng labanan ng maraming mga pagpasok sa network, ang pagsasanay ng mabuting gawi sa seguridad sa network ay mahalaga upang mapigilan ang mga paglabag sa seguridad o mga alerto. Ang patuloy na pagbabantay at isang may kaalaman na administrador ay mga susi ng isang solidong network.
- Ang mga proxy ay hindi lamang ang paraan upang maiwasan ang mga filter ng network, ngunit ang mga ito ang pinaka-karaniwan.