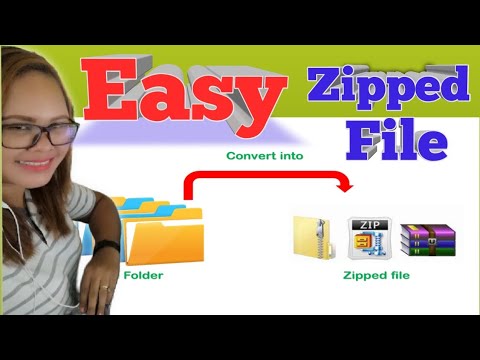Mayroong maraming mga pamamaraan para sa pag-access sa iyong computer gamit ang isang iPhone. Karamihan sa mga pagpipilian ay maaaring magastos, singilin ang isang isang beses na bayad o buwanang / taunang mga subscription. Ang dalawang pamamaraan na pinakamahusay na gumagana ay nangyayari ring ganap na libre para sa personal na paggamit. Kinakailangan ka ng parehong pamamaraan na mag-install ng host app sa iyong iPhone at isang kasamang app sa computer na nais mong kontrolin. Kapag na-configure, makontrol mo ang anumang computer mula sa malayo na parang nakaupo ka sa harap nito.
Mga hakbang
Paraan 1 ng 2: Paggamit ng TeamViewer

Hakbang 1. I-install ang TeamViewer sa iyong iPhone
Ang TeamViewer ay libre para sa personal na paggamit ngunit nag-aalok ng isang bayad na bersyon para sa mga negosyo. Ang app na ito ay madalas na ginagamit ng mga tech na kumpanya para sa hands-on na suporta upang makagawa ng mga pagbabago sa iyong computer habang nanonood ka. Ito ay katugma pareho sa Windows at Mac.
Buksan ang App Store app at maghanap para sa TeamViewer gamit ang icon ng Paghahanap sa ilalim ng screen. Mag-tap sa TeamViewer mula sa mga resulta upang buksan ang pahina nito, at i-tap ang "Kumuha" sa kanang bahagi ng iyong screen upang mag-download at mag-install ng TeamViewer

Hakbang 2. Magrehistro sa TeamViewer
Buksan ang TeamViewer app, na magbubukas sa isang welcome screen, at i-tap ang icon na Mga Computer at Mga contact sa ilalim ng screen. I-tap ang "Bagong account" sa kanan.
Kumpletuhin ang 3 mga patlang ng iyong pangalan, email address, at isang password na naglalaman ng anumang kumbinasyon ng mga alphanumeric character

Hakbang 3. I-install ang kasamang app ng TeamViewer sa iyong computer
Dapat na mai-install ang kasamang app sa lahat ng mga computer na nais mong i-access sa iyong iPhone. Parehong gumagana ang parehong mga app upang makontrol ang iyong computer nang ligtas.
Gamit ang computer na nais mong kontrolin, buksan ang anumang browser at bisitahin ang teamviewer.com/en/download/. Kapag nasa pahina ng pag-download, piliin ang kinakailangan ng OS (Windows, Mac, o Linux) at i-download ang TeamViewer. I-install ito sa pamamagitan ng pag-click sa na-download na file

Hakbang 4. Mag-log in sa TeamViewer sa computer
Buksan ang TeamViewer at i-click ang "Mga Computer at Contact" sa ilalim ng window. Magbubukas ang isang pop-up window sa kanan lamang ng pangunahing app. Dito, i-input ang iyong mga kredensyal ng TeamViewer account sa pamamagitan ng pag-type ng iyong nakarehistrong email at password sa pop-up window, pagkatapos ay i-click ang "Mag-sign In."
- Kapag naka-log in ka, i-minimize lang ang TeamViewer; awtomatiko itong magsisimula sa iyong computer at tatakbo sa background.
- Ulitin ang mga hakbang upang mai-install at mag-log in sa TeamViewer sa bawat computer na nais mong kontrolin gamit ang iyong iPhone.

Hakbang 5. Lumikha ng isang personal na password para sa bawat computer na nais mong kontrolin
Hindi kinakailangan ang isang password sa seguridad, ngunit makakatulong ito na maiwasan ang hindi ginustong pag-access sa iyong mga computer. Hihilingin sa iyo na ipasok ang password sa tuwing susubukan mong kontrolin ang iyong computer.
- Buksan ang TeamViewer sa bawat computer na nais mong kontrolin. Pumunta sa Mga Extra >> Mga Pagpipilian >> Seguridad.
- Lumikha ng isang personal na password na gagamitin kapag nag-log in sa bawat computer. Ang iyong password ay maaaring maging anumang kumbinasyon ng mga character. Huwag gamitin ang iyong mga kredensyal ng TeamViewer.

Hakbang 6. Kontrolin ang iyong mga aparato
Ngayong naka-set up na ang lahat, oras na upang makontrol ang isa sa mga computer na na-configure mo para sa malayuang pag-access. Magagawa mong gumanap ang lahat ng mga pag-andar na para bang nakaupo ka sa harap ng computer na kinokontrol.
- Buksan ang TeamViewer app sa iPhone at mag-log in sa iyong account kung na-prompt.
- I-click ang icon na Mga Computer sa ilalim ng iyong screen, at mag-log in sa iyong account.
- I-click ang icon na Aking Mga Computer upang tingnan ang isang listahan ng lahat ng iyong mga computer. Sila ay nakalista sa kanilang pangalan.
- I-click ang icon ng Remote Control sa kanan ng computer na nais mong kontrolin. Ang icon ay parang dalawang arrow, isang nakaturo sa kaliwa at ang isa ay tumuturo sa kanan.
- Ipasok ang Personal na Password para sa computer na iyong nai-access.
- I-click ang icon ng keyboard sa kanang bahagi sa ibaba ng iyong screen upang ma-access ang zoom, mga setting, at isang virtual na keyboard.
- I-access ang mga file, programa, at patakbuhin ang iyong computer gamit ang mga touch command na para bang nakaupo ka sa harap nito.
- Idiskonekta mula sa iyong remote computer sa pamamagitan ng pag-click sa X icon sa ibabang kaliwa upang isara ang koneksyon.
Paraan 2 ng 2: Paggamit ng Remote na Desktop ng Chrome

Hakbang 1. Buksan ang isang browser ng Chrome sa iyong computer
Kung ang iyong computer ay wala pang Chrome browser, maaari mong bisitahin ang google.com/chrome upang i-download ito.

Hakbang 2. Mag-log in sa iyong Google account
Gawin ito sa pamamagitan ng pag-click sa asul na "Mag-sign In" na pindutan sa kanang tuktok at ipasok ang iyong Google username, o email address, at password sa mga ibinigay na kahon. I-click ang "Mag-sign in" upang magpatuloy.
Kung wala kang isang Google account, lumikha ng isa dahil kakailanganin mo ito upang ma-access ang iyong computer sa ibang pagkakataon

Hakbang 3. I-install ang Chrome Remote Desktop sa iyong Chrome browser
Ang Chrome Remote Desktop ay ganap na malayang magamit; gayunpaman, tumatakbo ito bilang isang extension ng Chrome browser. Parehong tumatakbo ang Chrome Remote Desktop sa mga computer sa Windows at Mac. Dapat mong i-install ang Chrome Remote Desktop sa lahat ng mga computer na nais mong kontrolin gamit ang iyong iPhone.
- Sa Chrome browser, buksan ang Web Store nito at hanapin ang Chrome Remote Desktop.
- I-click ang pindutang "Idagdag sa Chrome", na matatagpuan malapit sa kanang bahagi sa itaas ng iyong computer screen, at pagkatapos ay i-click ang "Magdagdag ng App" sa pop-up window.

Hakbang 4. Paganahin ang Mga Remote na Koneksyon
Ilunsad ang Chrome Remote Desktop sa pamamagitan ng pag-click sa berdeng "Ilunsad ang App" na pindutan malapit sa kanang bahagi sa itaas ng iyong screen. I-click ang pindutang "Pahintulutan" sa ibabang bahagi ng susunod na pop-up window, at pagkatapos ay i-click ang "Payagan" sa sumusunod na screen.
- I-click ang pindutang "Magsimula" sa ilalim ng heading ng Aking Mga Computer, at pagkatapos ay i-click ang pindutang "Paganahin ang Mga Remote na Koneksyon".
- Lumikha ng isang PIN na 6 na digit o higit pa. Gagamitin ito sa tuwing mag-log in ka sa iyong remote computer.
- I-click ang "Oo" sa popup window na nagtatanong kung nais mong payagan ang program na ito na gumawa ng mga pagbabago sa iyong computer.
- I-click ang "OK" upang kumpirmahing pinagana ang mga malalayong koneksyon.

Hakbang 5. I-install ang Chrome Remote Desktop app sa iyong iPhone
Ang hakbang na ito ay kapareho ng pag-install ng anumang iba pang app sa iyong iPhone. Buksan ang App Store app, at hanapin ang Chrome Remote Desktop gamit ang search bar. I-click ang pindutang "Kumuha" sa kanan ng icon ng app, pagkatapos ay i-click ang "I-install."

Hakbang 6. Kontrolin ang iyong computer gamit ang iyong iPhone
Sa naka-configure at naka-install na Google Remote Desktop sa iyong parehong iPhone at lahat ng mga computer na nais mong kontrolin, oras na upang ma-access ang mga computer na iyon sa iyong iPhone. Magagawa mong gumanap ang lahat ng mga pagpapaandar ng computer na parang nakaupo sa iyong computer.
- Buksan ang Chrome Remote Desktop app sa iyong iPhone, at mag-log in sa iyong Google account. Piliin ang alinman sa mga computer na na-configure mo para sa malayuang pag-access; sila ay nakalista sa pamamagitan ng kanilang pangalan ng computer. Kapag napili mo ang isang computer, ipasok ang 6 digit na PIN nito, pagkatapos ay i-click ang "Kumonekta."
- Ngayon ay makokontrol mo ang iyong computer gamit ang iyong iPhone gamit ang mga touch command.
- I-tap ang mga pindutan ng utos sa kanang tuktok ng iyong screen. Mayroong mga icon at pindutan para sa isang virtual mouse, isang virtual keyboard, mode ng buong screen, at Tulong at Feedback.
- I-access ang mga programa, file, at pagpapaandar na parang nakaupo ka sa harap ng iyong computer.
- Idiskonekta mula sa remote na koneksyon sa pamamagitan ng pag-click sa X sa kaliwang tuktok, at i-minimize ang app sa iyong iPhone sa pamamagitan ng pagpindot sa pindutan ng Home kapag tapos na.
Mga Tip
- Kapag ina-access ang iyong computer mula sa iPhone, maaari mong ikiling ang iPhone sa landscape mode para sa mas mahusay na pagtingin.
- Ang kalidad at bilis ng iyong mga malalayong koneksyon ay nakasalalay sa bilis ng pag-access ng computer at ang katatagan ng koneksyon ng data ng iyong iPhone. Kung ang iyong computer ay mabagal tumugon, subukang magpatakbo lamang ng isang pag-andar nang paisa-isa at i-minimize ang bilang ng mga app na tumatakbo sa background.