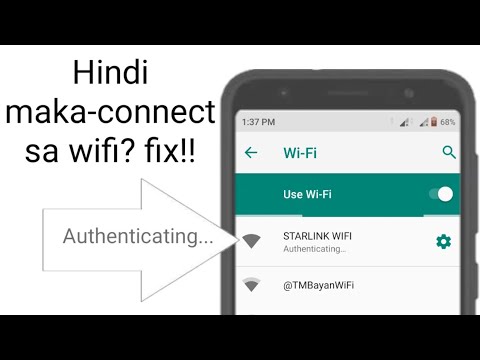Maaaring may mga oras na kailangan mong ikonekta ang iyong laptop o tablet sa Internet, ngunit walang magagamit na Wi-Fi o wired network. Gayunpaman, sa iyong iPhone, maaari kang magkaroon ng pag-access sa isang instant Wi-Fi hotspot na sarili mo! Ipapakita sa iyo ng artikulong ito kung paano ito gawin.
Mga hakbang
Bahagi 1 ng 4: Pag-set up ng isang Hotspot

Hakbang 1. Buksan ang Mga Setting
Tapikin ang icon na Mga setting, karaniwang matatagpuan sa Home screen, upang buksan ang control panel ng Mga Setting.
Hakbang 2. Paganahin ang serbisyo ng Cellular Data (LTE), kung hindi mo pa nagagawa ito
Hindi mo makikita ang sumusunod na pagpipilian kung ang iyong iPhone ay naibenta bilang isang prepaid na plano dahil ang mga kumpanyang ito ay madalas na umalis sa setting na ito ay naka-off hanggang sa maraming minimum na pagbabayad ng data ang nagawa upang mapanatiling aktibo ang iyong serbisyo sa data. Nabenta ang iPhone bilang mga prepaid na plano sa pamamagitan ng mga handog ng third-party na madalas na iniiwan ang serbisyo ng LTE hanggang masiguro nilang maaari mong mapanatili ang serbisyo ng data sa telepono gamit ang naaangkop na pera sa isang itinakdang panahon. I-tap ang Cellular sa iyong Mga Setting, pagkatapos ay i-tap ang toggle switch sa tabi ng Cellular Data. Kung nakikita mong lumiliko ang switch na ito (o berde na), tingnan sa ibaba lamang ito para sa isang pangalawang pagsusuri para sa pagpipiliang Personal Hotspot.
Hakbang 3. Bumalik sa iyong pangunahing screen ng mga setting
I-tap ang pindutang "<Mga Setting" sa kaliwang sulok sa itaas.

Hakbang 4. I-tap ang Personal na Hotspot
Kung pinagana mo ang "Personal Hotspot" mula sa iyong wireless provider, makikita mo ang icon na Personal Hotspot sa unang pangkat ng mga setting.
Tandaan: Kung hindi mo pa pinagana ang serbisyong ito mula sa iyong wireless provider, dapat mo itong gawin bago magpatuloy. Bisitahin ang website ng iyong carrier, at hanapin ang serbisyo na pinakaangkop sa iyong mga pangangailangan at badyet

Hakbang 5. I-on ang Personal na Hotspot
I-tap ang switch ng toggle sa tuktok ng control panel na "Personal Hotspot" upang paganahin ang pagbabahagi ng Wi-Fi.

Hakbang 6. Magtakda ng isang password
Ang kasalukuyang password ay nakalista sa simpleng teksto. Kung na-set up mo lang ang iyong plano sa serbisyo sa iyong wireless provider, magkakaroon ng isang default na password sa lugar. Upang baguhin ito, i-tap ang pindutan ng password ng Wi-Fi, maglagay ng bagong password, pagkatapos ay i-click ang "Tapos Na." Maaari mo ring iwanan ang default na password bilang-ay. Tiyaking tandaan mo ito para magamit sa hinaharap.
Bahagi 2 ng 4: Kumokonekta sa Isa pang Mobile na Device Sa Wi-Fi

Hakbang 1. Kumonekta sa isa pang mobile device
Upang mag-set up ng isang iPad upang magamit ang iyong mobile hotspot, i-tap ang icon na Mga Setting.

Hakbang 2. Buksan ang panel ng kontrol ng Wi-Fi
Sa haligi sa kaliwang bahagi, i-tap ang "Wi-Fi."

Hakbang 3. Hanapin ang iyong Personal na Hotspot ng iPhone
Sa ilalim ng "Pumili ng isang Network …" dapat mong makita ang pangalan ng iyong iPhone Hotspot na nakalista.

Hakbang 4. Ipasok ang iyong password. Ang isang dialog ay pop up, na humihiling para sa password na iyong ginamit kapag na-set up mo ang iyong hotspot sa Bahagi One
Ipasok mo yan dito.

Hakbang 5. Kumpirmahing konektado ka
Kapag matagumpay na na-tether ang iyong aparato sa iyong iPhone hotspot, magkakaroon ng naka-link na chain icon sa kaliwang itaas na bahagi ng iyong screen, kung saan ang icon ng Wi-Fi ay karaniwang matatagpuan.
Bahagi 3 ng 4: Pagkonekta ng isang Laptop Sa Wi-Fi

Hakbang 1. Buksan ang mga setting ng network ng iyong laptop
Hanapin ang control panel ng network: sa isang Mac, buksan ang Mga Kagustuhan sa System mula sa Apple Menu. Sa isang PC laptop, mag-click sa icon ng Network Manager sa kanang bahagi sa ibaba ng screen.

Hakbang 2. Piliin ang iyong iPhone mula sa listahan ng mga magagamit na network
Ipasok ang password kapag na-prompt, at makakonekta ka
Bahagi 4 ng 4: Mga Koneksyon sa Pansinin

Hakbang 1. Suriin ang katayuan ng koneksyon
Ang nangungunang bar sa iPhone, na karaniwang itim, ay magiging asul at ipapakita ang bilang ng mga taong konektado kapag ginagamit ito bilang isang Wi-Fi hotspot.
Tandaan: walang paraan upang sabihin kung sino ang konektado, ngunit kung napansin mong maraming mga tao ang nakakonekta sa iyo kaysa sa dapat, huwag paganahin ang Wi-Fi hotspot, palitan ang password, pagkatapos ay muling paganahin ito (at huwag kalimutang sabihin sa mga tao kung sino ang dapat na konektado kung ano ang bagong password)
Mga Tip
- Maraming mga tagabigay ang nagbibigay ng isang buwanang plano sa halip na isang serbisyo na may 2-taong pangako.
- Sumangguni sa iyong mobile provider upang mahanap ang pinakamahusay na serbisyo para sa pagpapagana ng mga personal na hotspot. Sa ilang mga kaso, maaaring maging mas epektibo ang gastos upang paganahin ang tumatanggap na aparato (tulad ng isang iPad) kaysa sa paggamit ng isang naka-tether na aparato.