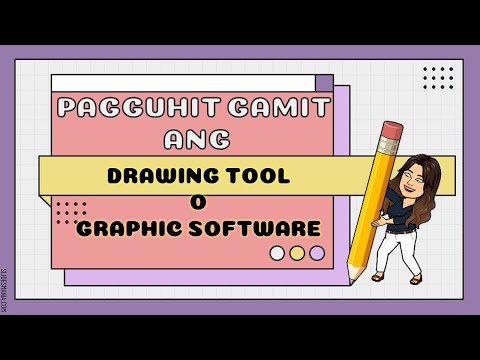Ang bilang ng mga online account na lahat tayo ay lumalaki bawat araw. Upang maprotektahan ang iyong sarili mula sa mga hacker, inirerekumenda na gumamit ka ng ibang, malakas (kumplikadong) password para sa bawat online account. Ginagawa nitong halos imposible para sa average na tao na matandaan ang lahat ng iba't ibang mga password para sa bawat isa sa kanilang mga online account. Ang pinakakaraniwang solusyon dito ay ang paggamit ng isang password manager. Mahusay na mga tagapamahala ng password ay maaaring makabuo ng isang hiwalay na malakas na password para sa lahat ng iyong mga account, ligtas na maiimbak ang mga ito, at payagan kang ma-access ang mga ito sa maraming mga aparato. Kailangan mo lamang tandaan ang isang malakas na password upang mag-log in sa iyong password manager. Inirerekumenda rin na gumamit ka ng isang dalawang-factor na pagpapatunay ng app para sa karagdagang seguridad. Kinakailangan ka nitong maglagay ng isang beses na passcode sa tuwing mag-log in ka sa iyong mga online account. Itinuturo sa iyo ng wikiHow na ito kung paano maiimbak ang iyong mga password nang ligtas gamit ang isang password manager.
Mga hakbang
Paraan 1 ng 4: Lumilikha ng isang Master Password

Hakbang 1. Alamin kung ano ang nagpapatibay sa isang password
Mayroong iba't ibang mga kadahilanan na nagpapatibay sa isang password. Ang mga sumusunod ay ilan sa mga pamantayan na maaari mong gamitin:
- Gumamit ng mahabang password. Ang isang mahusay na password ay dapat na 15 mga character o bilang maraming pinapayagan.
- Gumamit ng isang kumbinasyon ng mga character. Kakailanganin mong lumikha ng isang master password na gagamitin mo upang mag-log in sa iyong generator ng password. Dapat itong maging isang malakas na password na hindi mo pa nagamit dati. Ang isang malakas na password ay dapat magkaroon ng isang kumbinasyon ng malalaki at maliliit na titik, numero, at mga espesyal na character (hal. "%," "$," "#," "-," @, "atbp).

Hakbang 2. Alamin kung ano ang hindi gagamitin bilang isang password
Maraming mga karaniwang trick na ginagamit ng mga tao sa mga password upang mas madaling matandaan ang mga ito. Habang ang mga ito ay maaaring mukhang kapaki-pakinabang, ang mga hacker ay may kamalayan sa mga trick na ito at maaaring samantalahin ang mga ito. Narito ang ilang mga halimbawa ng kung ano ang maiiwasan kapag lumilikha ng isang password.
- Iwasan ang mga password na naglalaman ng alam na personal na impormasyon. Kasama rito ang iyong pangalan, pangalan ng asawa, kaarawan, pangalan ng bata, pangalan ng dalaga, o anumang maaaring madaling tingnan.
- Iwasan ang mga karaniwang password. Kasama sa mga karaniwang password ang "Password", "12345", "11111", "abc123", atbp.
- Iwasang gumamit ng mga hilera ng keyboard key bilang isang password. Kasama rito ang mga pahalang na hilera tulad ng "qwertyuiop", at "asdfghjkl" pati na rin mga pahalang na hilera tulad ng "1qaz2wsx".
- Iwasang gumamit ng mga tanyag na sanggunian sa kultura bilang mga password. Kasama rito ang mga password na "StarWars", "Football", "Nintendo", atbp.
- Iwasang gumamit ng mga solong salita bilang isang password. Maaaring gumamit ang mga hacker ng mga pag-atake sa diksyonaryo upang mai-crack ang pangunahing mga solong-password na password. Iwasang gumamit ng mga solong salita tulad ng "isport", "kape", "pizza", atbp.
- Iwasang gamitin ang parehong password para sa maraming mga account.
- Iwasan ang mga karaniwang pamalit. Minsan ang mga tao ay pipili ng isang solong salita na password at susubukan itong gawing mas kumplikado sa pamamagitan ng pagpapalit ng mga titik na may katulad na mukhang espesyal na mga character. Ang isang halimbawa nito ay upang palitan ang salitang "Bells" sa "B377 $". Karamihan sa mga hacker ay may kamalayan sa mga karaniwang kapalit na ito at maaaring gumana sa paligid nila. Ang mga karaniwang pamalit ay dapat gamitin lamang sa isang salita na naglalaman ng maraming salita o parirala.

Hakbang 3. Pumili ng maraming salita at numero
Ang isang paraan upang makagawa ng isang haba at kumplikadong password habang ginagawang madali upang kabisaduhin ay ang pumili ng maraming mga salita at numero. Pumili ng mga salitang hindi karaniwang magkakasama. Upang magdagdag ng higit pang pagiging kumplikado sa password, palitan ang ilan sa mga titik ng mga katulad na mukhang espesyal na character. Ang isang paraan para sa paglikha ng isang malakas na password na mas madaling tandaan ay pumili ng apat na random na mga katanungan at lumikha ng isang password sa labas ng mga sagot. Maaari mong paghiwalayin ang bawat sagot sa password gamit ang mga panahon, kuwit, gitling, o hindi man. Gumamit ng apat sa mga sumusunod na katanungan upang lumikha ng isang password:
- Ano ang huling pangalan ng isang taong gusto mo o kinamumuhian mo?
- Ano ang isang banda na alam mo na may isang hindi pangkaraniwang o nakakatawang pangalan?
- Ano ang bilang ng kalye ng dating address o lugar na pinagtatrabahuhan mo?
- Ano ang bahagi o lahat ng isang serial number para sa isang appliance na pagmamay-ari mo?
- Ano ang salitang banyagang wika na alam mo?
- Ano ang huling pangalan ng isang kilalang makasaysayang alam mo?
- Ano ang isang nakakatawang salita o lugar?
- Ano ang isang bagay na ginagawa ng mga tao na inisin ka?
- Ano ang bayad sa iyong kotse o pagbabayad ng mortgage (hal. $ 459.78)?
- Ano ang pangalan ng gamot na kinukuha mo?
- Ano ang latitude o longitude ng iyong paboritong lugar?
- Ano ang numero ng iyong segurong pangkalusugan?
- Ano ang lahat o bahagi ng UPC code ng iyong paboritong meryenda?
- Ano ang iyong kasalukuyang timbang na layunin (hal. 122lbs)?
- Ano ang pangalan ng isang taong nagligtas sa iyong buhay?
- Nasaan ka nang marinig mo ang tungkol sa 911?
- Ano ang gitnang pangalan ng isang kasapi ng pamilya?
- Ano ang iyong taas na pinarami ng buwan o araw na iyong ipinanganak?
- Gaano karaming mga calorie o sodium ang nasa iyong paboritong meryenda (ibig sabihin, 30mg)?
- Ano ang pangalan ng banda o modelo ng isang kagamitan sa iyong bahay?
- Ano ang pangalan ng isang bahagi ng katawan na kinamumuhian mo?
- Ano ang pangalan ng isang tindahan na ayaw mong mamili?
- Saan ginanap ang iyong pagtanggap sa kasal?
- Ano ang unang produktong nakikita mo sa ilalim ng iyong lababo?
- Ano ang numero ng tindahan ng iyong paboritong lugar ng fast food?
- Ano ang modelo ng numero ng tinta na kartutso na ginagamit ng iyong printer?
- Ano ang pangatlong salita sa ika-42 na pahina ng iyong pangatlong paboritong libro?
- Ano ang numero ng episode ng iyong paboritong podcast?
- Ano ang extension ng URL para sa iyong paboritong video sa YouTube?

Hakbang 4. Isulat ang iyong password o mga katanungan
Kung mawala mo ang iyong master password, hindi ka makakapag-log in sa iyong password manager at maaari kang mawalan ng pag-access sa lahat ng iyong mga online account. Alinman isulat ang password sa isang sheet ng papel o isulat ang mga katanungang napili mo sa isang sheet ng papel. Itabi ito sa isang lugar na ligtas. Huwag ipahiwatig na ito ay ang iyong master password sa sheet ng papel. Alinman panatilihin ito sa isang ligtas na sunog-patunay o lumikha ng 2 kopya at itago ang isa sa isang lugar na ligtas sa iyong bahay at itago ang isa pa sa isang ligtas na lugar sa labas ng iyong tahanan. Tinitiyak nito na mayroon kang isang kopya sakaling magkaroon ng sunog o natural na sakuna.
Paraan 2 ng 4: Pagsisimula Sa Isang Password Manager

Hakbang 1. Magpasya kung aling password manager ang nais mong gamitin
Mayroong iba't ibang mga pagpipilian para sa mga tagapamahala ng password. Ang ilan ay nag-aalok ng isang libreng pangunahing account, ang ilan ay nangangailangan ng bayad sa subscription. Ang mga sumusunod ay ilang mga tagapamahala ng password na maaari mong tingnan:
-
Bitwarden:
Si Bitwarden ay isang open-source manager ng password. Mayroon itong desktop application para sa Windows, macOS, at Linux, pati na rin mga mobile app para sa mga Android at iOS device. Mayroon din itong extension ng web browser para sa lahat ng pangunahing mga web browser, at kahit na ilang mga hindi gaanong tanyag na mga web browser tulad ng Opera, Brave, at TOR. Ginagawa nitong madali ang pag-sync sa maraming mga aparato. Ang isang pangunahing account ay libre at naglalaman ng lahat ng mga pangunahing tampok. Ang mga premium na tampok at account sa negosyo ay magagamit para sa isang bayarin sa subscription. Ito ang pinakamahusay na pagpipilian para sa mga nais gumamit ng isang malakas na tagapamahala ng password, ngunit ayaw magbayad ng bayarin sa subscription.
-
Nordpass:
Ang Nordpass ay isang mas bagong manager ng password. Ginawa ito ng parehong kumpanya na gumagawa ng tanyag na serbisyong VPN na NordVPN. Madaling i-set up at mayroong mga app para sa Windows, macOS, Linux, Android, at iOS. Mayroon din itong iba pang mga tampok, tulad ng auto-fill. Pinapayagan ka ng isang libreng account na mag-imbak ng walang limitasyong mga password at mag-sync sa maraming mga aparato, kahit na maaari ka lamang mai-log in sa isang aparato nang paisa-isa. Ang isang premium na account ay nagkakahalaga ng $ 1.49 bawat buwan at pinapayagan kang mag-log in sa 6 na mga aparato nang paisa-isa.
-
Dashlane:
Si Dashlane ay isang buong tampok na tagapamahala ng password. Naglalaman ito ng mga tampok na wala sa ibang mga tagapamahala ng password, tulad ng madilim na pagsubaybay sa web, mga alerto sa paglabag sa data para sa iba't ibang mga website, at sarili nitong built-in na two-factor authenticator app. Pinapayagan ka ng isang libreng account na mag-imbak ng hanggang sa 50 mga password sa isang aparato. Ang isang premium na account ay nagkakahalaga ng $ 4.99 sa isang buwan at pinapayagan kang makatipid ng walang limitasyong mga password sa isang walang limitasyong bilang ng mga aparato.
-
1Password:
Ang 1Password ay isa pang buong tampok na tagapamahala ng password. Mayroon itong mga app para sa Windows, macOS, Linux, ChromeOS, Android, at iOS. Gumagamit ang 1Password ng isang master password kasabay ng isang security key na nilikha nang lokal sa iyong mga aparato upang i-encrypt ang iyong mga password. Ang downside sa ito ay kung nawala mo ang iyong security key, hindi kahit 1Password ay maaaring makuha ang iyong mga password. Ang 1Password ay mayroon ding mga auto-fill na kakayahan at isang mode ng paglalakbay na pansamantalang tatanggalin ang iyong mga password at data mula sa iyong aparato at mabawi ito sa paglaon. Ang gastos ng 1Password ay $ 2.99 bawat buwan para sa isang personal na account at $ 4.99 bawat buwan para sa isang plano ng pamilya.
-
KeePassXC:
Ang KeePassXC ay isa pang libre at open-source na tagapamahala ng password. Mayroon itong desktop application para sa Windows, macOS, at Linux. Hindi tulad ng ibang mga tagapamahala ng password, hindi nai-host ng KeePassXC ang iyong mga password at data para sa iyo. Iniimbak nito ang iyong mga password at data sa isang naka-encrypt na file na maaari mong mai-save offline o sa iyong sariling mga serbisyong cloud-storage tulad ng Dropbox o Google Drive. Ginagawa nitong medyo mahirap gawin, at mas mahirap i-sync sa maraming mga aparato, ngunit mas ligtas din ito.

Hakbang 2. Mag-sign up para sa isang bagong account sa iyong password manager
Kapag nagpasya ka sa isang tagapamahala ng password, pumunta sa kanilang website at hanapin ang opsyong nagsasabing "Lumikha ng isang account," "Magsimula," "Subukan ang libreng pagsubok," o isang katulad. Kakailanganin mong magbigay ng isang pangalan at aktibong email address. Pagkatapos hihilingin sa iyo na ipasok at ipasok muli ang iyong master password. Tiyaking nakasulat ang iyong master password at nakaimbak sa isang ligtas na lugar. Kung nawala mo ang iyong master password, maaaring hindi mo makuha ang iyong mga password.

Hakbang 3. Mag-download at mag-log in sa desktop app
Kadalasan maaari mong i-download ang desktop app para sa alinmang tagapamahala ng password na pinili mo mula sa website. Maaaring bigyan ka nito ng pagpipilian upang i-download ang desktop client pagkatapos mong mag-sign up para sa isang account, o maaaring kailanganin mong i-click ang Mag-download mag-link sa website at pagkatapos ay i-click ang link sa pag-download para sa alinmang operating system na iyong ginagamit (hal. Windows, macOS, Linux). I-double click ang file ng pag-install sa iyong folder ng Mga Pag-download o web browser. Sundin ang tagubilin upang makumpleto ang pag-install. Kapag na-install na ang desktop app, mag-sign in gamit ang iyong email address at master password.

Hakbang 4. I-download ang extension ng web browser para sa iyong password manager at mag-log in
Pinapayagan ka ng extension ng browser na ma-access ang iyong mga password at impormasyon sa loob ng iyong web browser. Ang ilang mga extension ng browser ay nagsasama rin ng kakayahang awtomatikong punan ang iyong mga password at impormasyon. Pumunta sa online store para sa iyong web browser at gamitin ang function ng paghahanap upang maghanap para sa iyong manager ng password. I-click ang extension ng password manager at mag-click Magdagdag ng extension, Magdagdag ng add-on o katulad. Pagkatapos kumpirmahing nais mong idagdag ang extension. Karaniwan mong mabubuksan ang mga extension ng web browser sa pamamagitan ng pag-click sa icon ng extension sa kanang sulok sa itaas ng iyong web browser. Gumamit ng isa sa mga sumusunod na link upang buksan ang online na tindahan para sa iyong web browser:
-
Google Chrome:
chrome.google.com/webstore/category/extensions?hl=tl
-
Firefox:
addons.mozilla.org/en-US/firehio/#
-
Microsoft Edge:
microsoftedge.microsoft.com/addons/Microsoft-Edge-Extensions-Home?hl=fil-US
-
Safari:
Gamitin ang App Store.

Hakbang 5. I-download ang mobile application para sa iyong password manager at mag-log in
Upang makapag-sync sa iyong mga mobile device, kakailanganin mong i-download ang mobile application para sa iyong password manager. Upang mai-download ang mobile application, buksan ang Google Play Store sa mga mobile device at ang App Store sa iPhone at iPad. Gamitin ang pagpapaandar sa paghahanap upang maghanap para sa password manager na iyong pinili. Pagkatapos tapikin GET o I-install upang mai-download at mai-install ang app sa iyong mobile device. Tapikin Buksan o i-tap ang icon sa iyong Home screen o menu ng Apps. Mag-log in gamit ang iyong email address at master password.
Paraan 3 ng 4: Paggamit ng isang Password Manager

Hakbang 1. Mag-log in sa iyong password manager
Maaari kang mag-log in gamit ang desktop application, browser extension, o mobile application. Buksan ang iyong password manager at mag-log in gamit ang iyong email address at master password.

Hakbang 2. Lumikha ng isang bagong pagkakakilanlan
Karamihan sa mga tagapamahala ng password ay may kakayahang makatipid ng mga pagkakakilanlan. Pinapayagan ka ng mga pagkakakilanlan na mag-imbak ng personal na impormasyon, kasama ang iyong pangalan, email, pisikal na address, numero ng telepono, at marami pa. Upang lumikha ng isang bagong ID, mag-click o mag-tap ID, Pagkakakilanlan o isang bagay na katulad. I-click o i-tap ang pagpipilian upang magdagdag ng isang bagong entry. Pagkatapos ay punan ang form upang maiimbak ang lahat ng iyong personal na impormasyon. Kapag tapos ka na, i-click o i-tap ang pagpipilian upang mai-save ang pagkakakilanlan.

Hakbang 3. Bumuo ng isang bagong password
Karamihan sa mga tagapamahala ng password ay may built-in na generator ng password. I-click o i-tap ang nagsasabi Tagabuo, Bumuo ng Password, o katulad. Suriin ang mga pagpipilian. Pinapayagan ka ng karamihan sa mga generator ng password na tukuyin kung gaano karaming mga character ang nais mong likhain, pati na rin kung isasama ang mga malalaking titik, maliliit na titik, numero, at mga espesyal na character. I-click o i-tap ang checkbox o i-toggle switch sa tabi ng mga uri ng mga character na nais mong isama. Tukuyin ang minimum na bilang ng mga espesyal na character at numero kung mayroon ang pagpipilian. Pagkatapos i-click o i-tap ang pagpipilian upang makabuo ng isang bagong password. Kapag nabuo ang isang password, i-click o i-tap ang pagpipilian upang kopyahin ang password.
Ang ilang mga generator ng password ay may pagpipilian upang makabuo ng isang passphrase sa halip na isang password. Lumilikha ito ng isang string ng tatlo o apat na mga random na salita sa halip na isang password na naglalaman ng mga random na character. Ito ay hindi gaanong ligtas at mas madaling i-crack kaysa sa isang normal na password. Gayunpaman, maaaring mas madaling alalahanin at ipasok para sa ilang mga serbisyo. Totoo ito lalo na para sa mga serbisyo tulad ng Netflix kung saan kailangan mong ipasok ang iyong password sa isang TV screen gamit ang isang remote o isang game controller

Hakbang 4. Lumikha ng mga bagong pag-login
Kakailanganin mong lumikha ng isang hiwalay na pag-login para sa bawat isa sa iyong mga online account. Upang magawa ito, mag-click Mga pag-login, Mga password, Mga website, Mga serbisyo o katulad. I-click o i-tap ang icon na plus (+) o ang pagpipilian upang lumikha ng isang bagong entry. Ipasok ang pangalan ng serbisyo kung saan nagsasabing "Pangalan", "Website", "Serbisyo", o katulad na bagay. Ipasok ang iyong username o email address sa tabi ng "Username", "Login" o katulad. Pagkatapos i-paste ang password na iyong nabuo sa patlang na "Password". Kaagad na i-save ang bagong entry sa pag-login.

Hakbang 5. Baguhin ang iyong password sa pag-login sa password na iyong nabuo
Matapos kang makabuo ng isang bagong password para sa isang pag-login, agad na pumunta sa website na iyon at baguhin ang iyong password sa password na iyong nabuo. Marahil ay kakailanganin mo pa ring gamitin ang iyong dating password. Hanapin ang pagpipilian upang baguhin ang iyong password. Magkakaroon ito sa ibang lokasyon, depende sa serbisyo. Pangkalahatan, kakailanganin mong buksan ang menu at buksan ang iyong mga pagpipilian sa account. Hanapin ang opsyong baguhin ang iyong password sa ilalim ng "Password", "Security", o katulad. Piliin ang pagpipilian upang baguhin ang iyong password. I-paste ang password na iyong nabuo bilang iyong bagong password. Kakailanganin mong gawin ito para sa lahat ng iyong mga online account. Tiyaking makabuo ka ng ibang password para sa bawat isa.
- Kung wala ka pa ring nakopya na password, buksan ang iyong password manager app o browser extension at buksan ang pag-login para sa website o online na serbisyo. I-click ang pagpipilian upang kopyahin ang password.
- Para sa karagdagang seguridad, tiyaking baguhin ang mga password sa lahat ng iyong account bawat ilang buwan o higit pa.

Hakbang 6. Magdagdag ng isang credit card o debit card (opsyonal)
Bilang karagdagan sa pag-iimbak ng iyong mga password, pinapayagan ka rin ng maraming mga generator ng password na iimbak ang impormasyon ng iyong credit card. Ito ay isang opsyonal na tampok na ginagawang mas madali upang ipasok ang impormasyon ng iyong credit card kapag gumawa ka ng mga pagbabayad sa online. Upang magdagdag ng isang credit o debit card, i-click o i-tap ang pagpipilian upang magdagdag ng isang credit o debit card. Punan ang form ng uri ng card, pangalan sa card, numero ng card, petsa ng pag-expire, at ang CVV code sa likuran. I-click ang pagpipilian upang Magtipid.
Ang ilang mga tagapamahala ng password ay nagsasama rin ng mga serbisyo tulad ng kakayahang mag-imbak ng mga ligtas na tala o kahit na ligtas na mga file

Hakbang 7. Kopyahin ang isang password kapag kailangan mong mag-log in
Anumang oras hihilingin sa iyo na magpasok ng isang password kapag kailangan mong mag-log in sa isang account sa iyong computer o smartphone, o ang password generator app o extension ng web browser. Hanapin ang account na nais mong mag-log in sa ilalim ng seksyon na may label na "Mga Pag-login", "Mga Website", "Mga Account", atbp. Mag-click o i-tap ang pagpipilian upang kopyahin ang password. Pagkatapos i-paste ito sa patlang ng password ng website o app na nais mong mag-log in.
Paraan 4 ng 4: Pag-set up ng Dalawang-kadahilanan na Pagpapatotoo

Hakbang 1. Mag-download ng isang two-factor na pagpapatotoo app
Gumagana ang mga two-factor na pagpapatotoo ng apps sa pamamagitan ng pagbuo ng isang isang beses na password sa bawat oras na mag-log in ka sa isang serbisyo. Bumubuo ang mga ito ng isang bagong code para sa bawat pag-login bawat 60 segundo o higit pa. Maaari mong makuha ang code mula sa app sa iyong smartphone o tablet. Ang pangunahing apps ng pagpapatotoo ay Authy, Google Authenticator, Microsoft Authenticator at Duo Mobile. Mayroong iba pang mga pagpipilian na magagamit, ngunit ang dalawang ito ang pamantayan. Magagamit ang lahat mula sa Google Play Store para sa mga Android device, o ang App Store para sa iPhone at iPad. Buksan ang digital na tindahan para sa iyong platform at maghanap para sa isang authenticator app. Tapikin GET o I-install upang mai-install ang authenticator app sa iyong telepono.

Hakbang 2. Mag-log in sa isang account na nais mong i-set up ang pagpapatotoo ng dalawang-kadahilanan
Pinakamadaling gawin ito mula sa isang hiwalay na aparato mula sa iyong smartphone. Mag-log in gamit ang isang desktop computer o isang tablet, kung maaari.

Hakbang 3. Hanapin ang mga setting ng pag-login at seguridad para sa iyong account
Makikita ito sa ibang lokasyon depende sa kung anong account ang sinusubukan mong i-set up ang pagpapatotoo ng dalawang-kadahilanan. Pangkalahatan, mahahanap mo ang mga setting na ito sa pamamagitan ng pagbubukas ng menu at pagkatapos ay piliin ang mga setting ng iyong account. Hanapin ang menu ng mga setting ng password, pag-login, o seguridad at i-click ito.

Hakbang 4. Paganahin ang pagpapatotoo ng dalawang-kadahilanan
Kapag nahanap mo ang mga setting ng pag-login o seguridad para sa iyong account, hanapin ang pagpipilian upang paganahin ang pagpapatotoo ng dalawang-kadahilanan. Sinusuportahan ng lahat ng pangunahing mga serbisyong online ang tampok na ito, kasama ang Google, Facebook, Twitter, Microsoft, Apple, at higit pa. I-click ang toggle switch o gamitin ang anumang pagpipilian na magagamit upang paganahin ang two-factor na pagpapatotoo.

Hakbang 5. Piliin ang pagpipilian upang magamit ang isang authenticator app
Pinapayagan ka rin ng karamihan sa mga serbisyong online na gumamit ng pagmemensahe sa text ng SMS o isang authenticator app. Inirerekumenda na gumamit ka ng isang authenticator app. Ipapakita nito ang isang passkey at / o isang QR code.
Kung pipiliin mo ang pagpipilian upang magamit ang SMS text messaging, makakatanggap ka ng isang isang beses na passcode sa pamamagitan ng isang text message sa halip na ang authenticator app sa tuwing mag-log in ka sa account. Habang maaaring ito ay mas maginhawa, hindi ito ligtas tulad ng paggamit ng isang authenticator app. Maaaring makuha ng mga hacker ang iyong mga text message alinman sa pamamagitan ng pagkumbinsi sa iyong mobile provider na magpadala sa kanila ng isang SIM card o sa pamamagitan ng pagharang sa iyong mga text message

Hakbang 6. Buksan ang authenticator app sa iyong smartphone
I-tap ang icon para sa iyong authenticator app sa iyong Home screen o menu ng apps upang buksan ang authenticator app.
Maaaring hilingin sa iyo na ibigay ang numero ng iyong mobile phone. Kung gayon, ipasok ang iyong numero ng mobile. Makakatanggap ka ng isang text message na may isang beses na passcode. Ipasok ang passcode sa authenticator app kapag natanggap mo ang text message upang magpatuloy

Hakbang 7. I-tap ang pagpipilian upang magdagdag ng isang bagong account
Kung gumagamit ka ng Google Authenticator, i-tap lamang ang icon na plus (+) sa kanang sulok sa ibaba upang magdagdag ng isang bagong account. Kung gumagamit ka ng Authy, tapikin ang Magdagdag ng account o i-tap ang icon para sa uri ng account na nais mong idagdag (hal. Facebook, Google, atbp).

Hakbang 8. Piliin ang pagpipilian upang i-scan ang QR code o ipasok ang setup key
Ang paggamit ng QR code ay ang pinakamadaling pamamaraan. Kung ang iyong telepono ay walang camera, o hindi ito gumagana, piliin ang pagpipilian upang magamit ang setup key.

Hakbang 9. I-scan ang QR code o ipasok ang setup key
Kung gumagamit ka ng isang QR code, hawakan ang iyong camera ng telepono sa harap ng QR code sa iyong computer screen upang lumitaw ito sa loob ng kahon sa gitna ng iyong screen ng smartphone. Kapag nabasa na ng iyong smartphone ang QR code, awtomatiko nitong idaragdag ang account. Kung gumagamit ka ng isang key ng pag-setup, ipasok ang pangalan ng account na nais mong idagdag (hal. Facebook, Google, atbp), pagkatapos ay ipasok ang setup key nang eksakto na lilitaw sa iyong computer o tablet screen. Tapikin Idagdag pa, o Magtipid kapag natapos ka na. Dagdag nito ang account sa iyong authenticator app. Gawin ito para sa bawat isa sa iyong mga online account. Kapag binuksan mo ang authenticator app, magpapakita ito ng isang listahan ng lahat ng iyong mga online account kasama ang isang code ng pagpapatotoo. Ipapakita rin nito kung ilang segundo hanggang sa magbago ang code. Kapag nag-log in ka sa isa sa iyong mga account, hihilingin sa iyo na ipasok ang code ng pagpapatotoo para sa app na iyon kasama ang password mula sa iyong password manager.