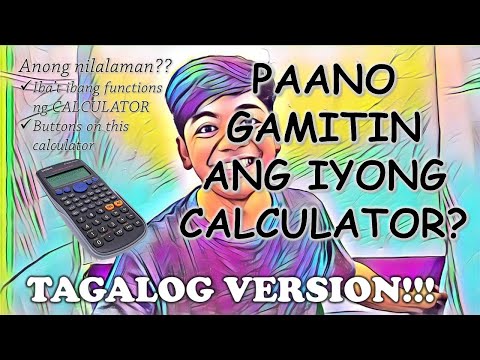Pinapayagan ka ng Windows 7 na baguhin ang display wika para sa karamihan ng interface. Ang proseso ay medyo prangka at ang pinaka-komprehensibo kung mayroon kang Windows 7 Ultimate o Enterprise. Kung gumagamit ka ng Windows 7 Starter, Basic, o Home, maaari mong mai-install ang Mga Interface Pack ng Wika, na isinalin ang mga pinaka-ginagamit na elemento sa iyong napiling wika. Maaari mo ring baguhin ang wika ng pag-input ng keyboard upang madali mong mai-type ang ibang mga wika.
Mga hakbang
Paraan 1 ng 3: Wika sa Display (Ultimate at Enterprise)

Hakbang 1. Buksan ang Control Panel
Kung gumagamit ka ng Windows 7 Ultimate o Enterprise, maaari kang mag-install ng mga pack ng wika na isinalin ang karamihan sa interface ng Windows. Magagamit lamang ang mga ito para sa Ultimate at Enterprise. Kung gumagamit ka ng Starter, Basic, o Home, maaari kang mag-install ng Mga Language Interface Pack (LIPs). Isinalin nito ang mga bahagi ng interface, at nangangailangan ng isang naka-install na base wika. Tingnan ang susunod na seksyon para sa mga detalye.
Maaari mong buksan ang Control Panel mula sa Start menu

Hakbang 2. I-click ang menu na "View by" at piliin ang "Malaking mga icon" o "Maliit na mga icon"
Papayagan ka nitong mabilis na ma-access ang anumang pagpipilian sa Control Panel.

Hakbang 3. Piliin ang Update sa Windows
Maaari mong gamitin ang tool sa Pag-update ng Windows upang mag-download ng anuman sa mga magagamit na mga pack ng wika.

Hakbang 4. I-click ang link na "# opsyonal na mga pag-update ay magagamit"
Kung wala ang link, i-click ang "Suriin ang mga update".

Hakbang 5. Lagyan ng tsek ang kahon para sa wikang nais mong i-download
Matapos piliin ang wika, i-click ang OK.

Hakbang 6. I-click ang
I-install ang mga update.
Maaaring ma-prompt ka ng UAC na magpatuloy, at maaaring hilingin sa iyo na i-input ang password ng administrator.
Maaaring tumagal ng ilang minuto bago ma-download ang pack ng wika

Hakbang 7. Bumalik sa Control Panel at piliin ang "Rehiyon at Wika"
Piliin ang tab na Mga Keyboard at Wika.

Hakbang 8. Piliin ang wika na na-install mo lamang mula sa drop-down na menu na "Pumili ng isang ipinapakitang wika."
Ang lahat ng iyong naka-install na wika ay nakalista dito.

Hakbang 9. Mag-click
Mag-apply at pagkatapos Mag-log off ngayon upang mag-log out.
Ilalapat ang iyong mga pagbabago kapag nag-log in muli sa Windows.

Hakbang 10. Baguhin ang iyong lokal na system kung ang wika ay hindi ipinapakita sa ilang mga programa
Ang ilang mga programa ay maaaring hindi ipakita ang iyong bagong wika hanggang sa baguhin mo ang iyong mga setting ng lokal na system upang tumugma sa rehiyon na iyon.
- Buksan ang Control Panel at piliin ang "Rehiyon at Wika".
- I-click ang tab na Administratibo at i-click ang Baguhin ang lokal na system.
- Piliin ang wikang na-install mo lamang at i-click ang OK. Sasabihan ka upang i-restart ang iyong computer.
Paraan 2 ng 3: Wika sa Display (Anumang Bersyon)

Hakbang 1. Maunawaan ang pagkakaiba sa pagitan ng mga pack ng wika at Mga Pakete ng Wika sa Wika (LIP)
Isinalin ng mga tradisyunal na pack ng wika ang karamihan ng mga elemento ng UI, at magagamit lamang ito sa mga gumagamit ng Ultimate at Enterprise (tingnan ang seksyon sa itaas). Para sa iba pa, may mga LIP. Ang mga ito ay mas maliit na mga pack na nagsalin sa mga pinaka-ginagamit na bahagi ng interface. Nangangailangan ang mga ito ng isang naka-install na base-wika, dahil hindi lahat ay isinalin.

Hakbang 2. Bisitahin ang pahina ng pag-download ng LIP
Maaari kang mag-browse sa lahat ng mga magagamit na LIP dito.

Hakbang 3. Suriin ang mga kinakailangan
Ang ikatlong haligi ng talahanayan ay ipaalam sa iyo kung anong pangunahing wika ang kinakailangan ng LIP, pati na rin kung anong mga bersyon ng Windows ito gumagana.
Kung ang LIP ay nangangailangan ng Ultimate o Enterprise, kakailanganin mong i-upgrade ang iyong kopya ng Windows upang baguhin ang wika

Hakbang 4. I-click ang link na "Kunin ito ngayon"
Bubuksan nito ang pahina para sa wikang iyong napili. Ipapakita ang pahina sa wikang iyon.

Hakbang 5. I-click ang pindutang "I-download"
Bubuksan nito ang isang bagong window na ipinapakita ang mga file ng wika.

Hakbang 6. Piliin ang naaangkop na file para sa iyong computer
Magkakaroon ka ng pagpipilian upang pumili sa pagitan ng isang 32-bit o isang 64-bit na file. Mahahanap mo ang bersyon na mayroon ka sa pamamagitan ng pagbubukas ng Start menu, pag-right click sa "Computer", at pagpili sa "Properties". Hanapin ang entry na "Uri ng system".

Hakbang 7. Lagyan ng tsek ang kahon para sa file at pagkatapos ay i-click ang pindutang "I-download"
Ang LIP file ay mai-download sa iyong folder ng Mga Pag-download.

Hakbang 8. I-double click ang na-download na file
Bubuksan nito ang installer ng wika sa iyong bagong wika na awtomatikong napili. I-click ang Susunod upang simulan ang pag-install.
Hihilingin sa iyo na basahin at tanggapin ang mga tuntunin ng Microsoft bago mai-install ang wika

Hakbang 9. Suriin ang ReadMe file
Ang ReadMe file para sa wikang pinili mo ay ipapakita bago ito mai-install. Karaniwan mong hindi mo ito kailangang suriin, ngunit maaaring naglalaman ito ng impormasyon tungkol sa mga kilalang isyu o problema sa pagiging tugma.

Hakbang 10. Hintaying mai-install ang wika
Maaari itong tumagal ng ilang sandali.

Hakbang 11. Piliin at ilapat ang iyong bagong wika
Matapos makumpleto ang pag-install, makikita mo ang isang listahan ng lahat ng iyong naka-install na wika. Piliin ang iyong bagong naka-install na wika at i-click ang Baguhin ang wika ng pagpapakita.
Kung nais mong baguhin ang Welcome screen, pati na rin ang anumang mga account ng system, lagyan ng tsek ang kahon sa ilalim ng listahan ng mga wika

Hakbang 12. Mag-log out upang makumpleto ang pagbabago
Sasabihan ka na mag-log out upang mailapat ang iyong bagong wika. Kapag nag-log in ka ulit, gagamitin ng Windows ang bagong wika. Anumang hindi na isinalin gamit ang LIP ay ipapakita sa pangunahing wika.

Hakbang 13. Magtakda ng isang bagong lokal na system kung ang ilang mga programa ay hindi kinikilala ang bagong wika
Ang ilang mga programa na idinisenyo para sa ilang mga wika ay ipapakita lamang ang wika kung ang sistema ay nakatakda sa rehiyon na iyon.
- I-click ang Start menu at buksan ang Control Panel.
- Buksan ang pagpipiliang "Rehiyon at Wika".
- I-click ang tab na Administratibo at pagkatapos ay i-click ang Baguhin ang lokal na system.
- Piliin ang wika na na-install mo lamang, at i-reboot ang iyong computer kapag na-prompt.
Paraan 3 ng 3: Wika ng Pag-input

Hakbang 1. Buksan ang Control Panel
Maaari kang magdagdag ng mga karagdagang layout ng keyboard sa iyong pag-install ng Windows na magpapahintulot sa iyo na mag-type sa iba't ibang mga wika.

Hakbang 2. I-click ang drop-down na menu na "View by" at piliin ang "Malaking mga icon" o "Maliit na mga icon"
Gagawa nitong mas madali upang makahanap ng tamang pagpipilian.

Hakbang 3. Piliin ang "Rehiyon at Wika" at pagkatapos ay i-click ang
Mga Keyboard at Wika tab
I-click ang button na Baguhin ang mga keyboard….

Hakbang 4. Mag-click
Idagdag pa upang mag-install ng ibang wika.
Lilitaw ang isang listahan ng mga magagamit na wika.

Hakbang 5. Piliin ang wika ng keyboard na nais mong i-install
Palawakin ang wika, at pagkatapos ay palawakin ang pagpipiliang "Keyboard". Piliin ang tukoy na form ng wikang iyon na nais mo sa pamamagitan ng paglalagay ng tsek sa kahon. Mag-click sa OK upang idagdag ang wika.
Ang mga wika ay magkakaroon ng maraming mga pagpipilian kung ang iba't ibang mga rehiyon ay nagsasalita ng iba't ibang mga dayalekto

Hakbang 6. Lumipat sa pagitan ng mga wika gamit ang Language bar
Ito ay matatagpuan sa taskbar, sa kaliwa ng System Tray at orasan. Ipapakita ang pagpapaikli para sa aktibong wika. Ang pag-click sa pagpapaikli ay magbibigay-daan sa iyo upang lumipat sa pagitan ng iyong iba't ibang mga pamamaraan ng pag-input.
- Maaari mo ring pindutin ang ⊞ Win + Space upang mag-ikot sa mga naka-install na wika.
- Kung hindi mo makita ang Language bar, mag-right click sa taskbar, piliin ang "Toolbars", at pagkatapos ay i-click ang "Language bar"