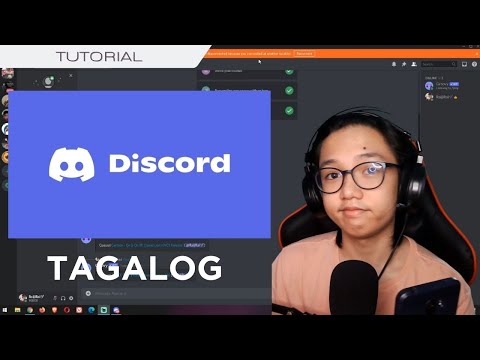Itinuturo sa iyo ng wikiHow na ito kung paano magsimula sa Discord sa Windows o macOS. Kapag na-install mo na ang desktop application, maaari kang lumikha ng isang account, sumali sa isang server, at magsimulang makipag-chat sa mga tao sa buong mundo.
Mga hakbang
Paraan 1 ng 6: Pag-set up ng Discord

Hakbang 1. I-download ang Discord app
Kung gumagamit ka ng isang computer, maaari kang makakuha ng pinakabagong bersyon ng Discord sa pamamagitan ng pagbisita sa https://discord.com/new/download at pag-click sa Mag-download link
Kung hindi mo nais na mag-install ng isang app sa iyong computer, maaari mong ma-access ang Discord sa pamamagitan ng iyong web browser - pumunta lamang sa https://discord.com at i-click Buksan ang Discord sa iyong browser.

Hakbang 2. I-double click ang installer ng Discord
Tinawag ang file DiscordSetup at dapat ay nasa iyong default na folder ng mga pag-download.

Hakbang 3. Sundin ang mga tagubilin sa screen upang mai-install ang Discord
Ang pag-install ay medyo prangka at tumatagal lamang ng ilang minuto. Kapag na-install na ang app, sasabihan ka na mag-log in.

Hakbang 4. I-click ang link na Magrehistro
Dadalhin ka nito sa form ng pag-sign up.

Hakbang 5. Punan ang form
Kakailanganin mong magbigay ng isang wastong email address, isang natatanging username na gagamitin sa Discord, at isang ligtas na password.

Hakbang 6. I-click ang Magpatuloy

Hakbang 7. Lagyan ng tsek ang kahon sa tabi ng “Hindi ako isang robot
”Magpapadala ang Discord ng isang mensahe sa pag-verify sa email address na iyong ipinasok.

Hakbang 8. Sundin ang link sa email mula sa Discord
Kinukumpirma nito ang iyong email address at nakumpleto ang proseso ng pag-sign up.

Hakbang 9. Ipasadya ang iyong avatar
Kung nais mong tumayo sa sandaling magsimula kang maghukay nang mas malalim sa Discord, sundin ang mga hakbang na ito upang mag-upload ng isang avatar na makikilala sa iyo sa chat:
- Buksan ang Discord at i-click ang icon na gear sa ilalim ng window.
- Mag-click I-edit sa ibaba ng "Aking Account."
- I-click ang default na avatar (isang pula at-puting icon ng controller).
- Pumili ng isang imahe mula sa iyong computer at mag-click Buksan.
- Mag-click Magtipid.
Paraan 2 ng 6: Pagsali sa isang Server

Hakbang 1. Subukan ang tool ng Discovery ng Server (opsyonal)
Kung mayroon ka nang isang URL ng imbitasyon o code para sa server na nais mong sumali, laktawan ang susunod na hakbang. Kung hindi ka bibigyan ng isang link ng imbitasyon at nais mo lamang makita kung ano ang naroon, i-click ang berdeng icon ng compass sa kanang sulok sa kaliwa ng Discord upang buksan ang isang tool na hinahayaan kang mag-browse sa mga pampublikong server. Dito maaari kang mag-browse ng mga server ayon sa mga kategorya o maghanap para sa isang bagay na kinagigiliwan mo.
- Kapag nakakita ka ng isang server na interesado ka, i-click ang pangalan nito upang buksan ang menu nito.
- Maraming mga server ang nai-post ang kanilang mga panuntunan dito. Kung nakikita mo ang opsyong iyon, i-click ito upang suriin ang mga patakaran bago sumali.
- Mag-click Pagtingin ko lang sa paligid para sa ngayon upang suriin ang server.
- I-click ang Samahan link sa itaas upang sumali sa server. Kung ayaw mong sumali, mag-click Bumalik sa tuktok na kaliwang sulok sa halip.

Hakbang 2. I-click ang +
Ito ang simbolong plus na malapit sa kaliwang sulok sa itaas ng Discord. Binibigyan ka nito ng pagpipilian upang lumikha o sumali sa isang mayroon nang server.
Kung wala kang isang link ng paanyaya para sa isang server at hindi nakakita ng anumang kawili-wili sa tool na Discovery, tingnan ang mga pampublikong server sa https://discordservers.com o

Hakbang 3. I-click ang Sumali sa isang server
Hihilingin sa iyo ang code ng imbitasyon ng server o URL.

Hakbang 4. I-paste ang code o URL sa blangko. Ang mga address ng pag-imbita ay nagsisimula sa "https://discord.gg/", habang ang mga code ng pag-imbita ay isang serye ng mga titik at numero.

Hakbang 5. I-click ang Sumali
Dadalhin ka nito mismo sa server ng Discord.
- Ang lahat ng iyong pagsali na pagsali ay lilitaw sa kaliwang panel sa tuwing mag-sign in ka sa Discord.
- Maaari kang mag-iwan ng isang server sa anumang oras sa pamamagitan ng pag-right click sa icon nito sa kaliwang panel at pagpili Iwanan ang server.
Paraan 3 ng 6: Pakikipag-chat sa isang Text Channel

Hakbang 1. Sumali sa isang Discord server
Kung hindi mo pa nagagawa ito, kakailanganin mong sumali sa isang server bago ka magsimulang mag-chat. Kapag sumali ka sa server, lilitaw ang isang listahan ng mga channel nito sa payat na haligi sa gitna ng Discord.
- Ang mga pangalan ng channel ng teksto ay nagsisimula sa mga simbolo ng hash (#) at karaniwang mayroong mga pangalan na naglalarawan sa uri ng pag-uusap na nagaganap doon.
- Kung ang isang channel ay isang channel ng boses, magkakaroon ito ng isang maliit na icon ng speaker sa kaliwa ng pangalan nito sa halip na isang hash. Hinahayaan ka ng mga channel ng boses na gamitin ang mikropono at camera ng iyong computer (kung nais) upang makipag-chat sa ibang mga miyembro.

Hakbang 2. Mag-click sa isang text channel upang sumali dito
Ang mga channel na walang mga icon ng speaker ay para lamang sa regular na pakikipag-chat sa teksto (bagaman maraming pinapayagan ang pagbabahagi ng imahe, audio, link, at video). Sa sandaling pumili ka ng isang channel, dadalhin ka sa pag-uusap.
Ang isang listahan ng mga tao sa channel ay lilitaw sa kanang haligi

Hakbang 3. Mag-type ng mensahe sa channel
Gamitin ang lugar ng pagta-type sa ilalim ng screen upang masabi ang isang bagay sa channel. Makikita ito ng sinuman sa channel sa sandaling pinindot mo Pasok o Bumalik ka upang ipadala ito
- Kung gumagamit ka ng isang computer, maaari mong ipasok ang emoji sa pamamagitan ng pag-click sa icon na ngiti sa kanang bahagi ng lugar ng pagta-type.
- Nakasalalay sa channel, maaari kang mag-attach ng mga GIF, larawan, at iba pang nakakatuwang bagay. I-click ang + sa kaliwang bahagi ng lugar ng pagta-type upang makita kung anong uri ng mga kalakip ang kwalipikado para sa channel.

Hakbang 4. Pindutin ang ↵ Enter o ⏎ Bumalik upang maipadala ang mensahe.
Lalabas ang iyong mensahe sa channel.

Hakbang 5. Tumugon sa iba pang mga mensahe
Tulad ng maraming iba pang apps ng pagmemensahe, hinahayaan ka ng Discord na tumugon sa mga indibidwal na mensahe. I-hover ang iyong mouse sa mensahe na nais mong reaksyon at i-click ang nakangiting mukha na may lalabas na plus. Pagkatapos, piliin ang iyong reaksyon (tulad ng puso) upang magamit ito.
Paraan 4 ng 6: Pakikipag-chat sa Boses at Video

Hakbang 1. Sumali sa isang Discord server
Kung hindi mo pa nagagawa ito, i-click ang server na nais mong sumali sa kaliwang haligi. Kapag sumali ka sa server, lilitaw ang isang listahan ng mga channel nito sa payat na haligi sa gitna ng Discord.
- Ang mga pangalan ng channel ng teksto ay nagsisimula sa mga simbolo ng hash (#) at karaniwang mayroong mga pangalan na naglalarawan sa uri ng pag-uusap na nagaganap doon.
- Kung ang isang channel ay isang channel ng boses, magkakaroon ito ng isang maliit na icon ng speaker sa kaliwa ng pangalan nito sa halip na isang hash. Hinahayaan ka ng mga channel ng boses na gamitin ang mikropono at camera ng iyong computer (kung nais) upang makipag-chat sa ibang mga miyembro.

Hakbang 2. Ayusin ang iyong mga setting ng boses at video
Bago sumali, sundin ang mga hakbang na ito:
- I-click ang icon na gear sa ilalim ng listahan ng channel (ang gitnang haligi).
- Mag-click Boses at Video sa kaliwang panel.
- Piliin ang iyong mikropono mula sa menu na "Input Device", at ang iyong mga speaker mula sa menu na "Output Device".
- Mag-click Suriin Natin at sabihin ang ilang mga salita. Kung hindi mo nakikita ang paglipat ng tagapagpahiwatig, subukang itaas ang dami ng pag-input.
- Piliin ang "Aktibidad ng Boses" sa ilalim ng "Input Mode" kung nais mong kunin ng mikropono ang iyong boses sa oras na magsalita ka. O kung hindi mo nais ang pakikinig ng mikropono sa lahat ng oras, piliin lamang ang "Push to Talk".
- Kung nais mong gumamit ng video chat, piliin ang iyong webcam mula sa menu na "Camera" at mag-click Video ng Pagsubok upang matiyak na ito ay gumagana. Kung hindi, pumili ng ibang input.

Hakbang 3. Mag-click sa isang channel na may isang speaker upang sumali dito
Dadalhin ka mismo sa pag-uusap.
- Kung naka-on ang iyong mga speaker at aktibong nakikipag-chat ang mga tao, magsisimula ka nang marinig ang pag-uusap kaagad at buhayin din ang iyong mikropono.
- Upang ayusin ang dami ng isang tao, i-right click ang kanilang avatar upang mapataas ang kanilang mga kontrol sa dami.

Hakbang 4. Sabihin ang isang bagay sa pangkat
Maririnig ka ng lahat sa channel. Lilitaw ang isang berdeng balangkas sa paligid ng iyong avatar habang nagsasalita ka.

Hakbang 5. I-click o i-tap ang Video upang magbahagi ng video
Kung nais mong makita ka ng iba sa channel, ang opsyong ito ay magpapagana ng iyong camera.
- Mag-click Video muli upang ihinto ang iyong video anumang oras.
- Upang idiskonekta mula sa isang channel ng boses, i-click ang icon na may isang telepono at isang X malapit sa kaliwang sulok sa ibaba ng screen.
Paraan 5 ng 6: Pagdaragdag ng Mga Kaibigan

Hakbang 1. I-click ang Magdagdag ng Kaibigan
Ito ang berdeng pindutan sa tuktok ng window ng Discord. Bubuksan nito ang screen ng Magdagdag ng Kaibigan.
- Kung nais mo lamang magdagdag ng isang kaibigan mula sa isang channel kung nasaan ka, i-right click ang kanilang pangalan sa listahan ng miyembro sa kanang panel at piliin ang Magdagdag ng Kaibigan.
- Upang tanggapin ang isang kahilingan sa kaibigan na may nagpadala sa iyo, i-click ang asul at puting icon ng controller sa kaliwang sulok sa itaas, piliin ang Lahat sa tuktok, at pagkatapos ay tapikin ang checkmark sa tabi ng kahilingan.

Hakbang 2. I-type ang username at tag ng Discord ng iyong kaibigan
Kakailanganin mong makuha ang impormasyong ito mula sa iyong kaibigan. Ito ay dapat magmukhang Username # 1234.
Ang pangalan ng username ay sensitibo sa case, kaya tiyaking naglalagay ka ng malalaking titik kung kinakailangan

Hakbang 3. I-click ang Magpadala ng Kahilingan sa Kaibigan
Kung ang paghiling ay dumaan sa pagmultahin, makakakita ka ng isang berdeng mensahe ng kumpirmasyon. Kung hindi, makakatanggap ka ng isang pulang mensahe ng error.
Paraan 6 ng 6: Pagpapadala ng isang Direktang Mensahe

Hakbang 1. I-click ang Mga Kaibigan sa tuktok ng listahan ng channel
Kung wala ka sa isang channel, i-click ang asul at puting icon ng game controller sa kaliwang sulok sa itaas sa halip.
Kung nais mo lamang magpadala ng isang pribadong mensahe sa isang tao sa isang channel, i-click lamang ang kanilang pangalan nang isang beses at pagkatapos ay i-type ang mensahe sa lugar ng pagta-type sa ilalim ng menu

Hakbang 2. I-click ang Lahat
Nasa tuktok na bahagi na ito ng bintana. Ipinapakita nito ang isang listahan ng lahat ng iyong mga kaibigan.

Hakbang 3. I-click ang icon ng mensahe sa tabi ng taong nais mong ipadala sa mensahe
Ang icon ay makikita sa kanang bahagi ng kanilang pangalan. Magbubukas ito ng usapan.

Hakbang 4. Mag-type ng mensahe sa kahon
Nasa ilalim ito ng pag-uusap.

Hakbang 5. Pindutin ang ↵ Enter o ⏎ Bumalik.
Lumilitaw ngayon ang mensahe sa pag-uusap.
- Lilitaw ang mga mensahe sa gitnang panel sa isang seksyon na tinatawag na "Mga Direktang Mensahe."
- Upang tanggalin ang isang mensahe na ipinadala mo, i-hover ang iyong mouse sa ibabaw ng mensahe, mag-click ⁝ sa kanang sulok sa itaas ng mensahe, mag-click Tanggalin, pagkatapos ay mag-click Tanggalin muli upang kumpirmahin.