Ang pagbuo ng random na teksto sa Microsoft® Word ay maaaring maging kapaki-pakinabang kung ikaw ay isang taga-disenyo ng template, isang tagagawa ng tutorial, o kailangan lamang ng ilang teksto upang maiayos ang isang layout ng pahina. Sinusuportahan ng Microsoft® Word ang random, preset na teksto na isinama ng Microsoft sa programa ng Word o maaari kang magdagdag ng ilang lorem ipsum na teksto. Gagana ang proseso sa parehong operating system ng Windows at Mac.
Mga hakbang

Hakbang 1. Buksan ang Salita
Kung hindi mo mahanap ang program ng Microsoft® Word, subukang maghanap sa iyong panimulang menu para dito. Siguraduhing magbukas ng isang dokumento o lumikha ng bago sa sandaling ang Word ay bukas.
Paraan 1 ng 2: Lumilikha ng Random Text

Hakbang 1. Uri
= rand (bilang ng mga talata, bilang ng mga pangungusap bawat talata)
.
Siguraduhing punan ang "bilang ng mga talata" at "bilang ng mga pangungusap bawat talata" ng mga halagang gusto mo (hal.,
= rand (2, 3)
nagbibigay ng dalawang talata ng random na teksto, bawat isa ay mayroong tatlong mga pangungusap).

Hakbang 2. Pindutin ang ↵ Enter
Lilikha ito ngayon ng tinukoy na bilang ng mga pangungusap at talata na puno ng random na teksto.
Paraan 2 ng 2: Paglikha ng Teksto ng Lorem Ipsum

Hakbang 1. Uri
= lorem (bilang ng mga talata, bilang ng mga pangungusap bawat talata)
.
Siguraduhing punan ang "bilang ng mga talata" at "bilang ng mga pangungusap bawat talata" ng mga halagang gusto mo (hal.,
= lorem (2, 3)
nagbibigay ng dalawang talata ng lorem ipsum na teksto, bawat isa ay mayroong tatlong mga pangungusap).

Hakbang 2. Pindutin ang ↵ Enter
Lilikha ito ngayon ng kinakailangang bilang ng mga pangungusap at talata ng lorem ipsum na teksto.
Video - Sa pamamagitan ng paggamit ng serbisyong ito, maaaring ibahagi ang ilang impormasyon sa YouTube
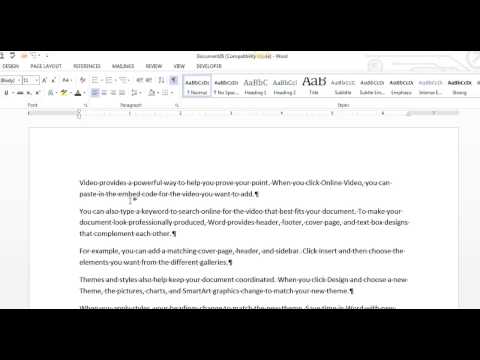
Mga babala
-
Dapat kang maglagay ng isang numero ng kardinal na hindi
0
o mas mababa. Kung hindi ka nagbibigay ng anumang mga halaga, ang default na halaga ng talata ay
3
at ang default na halaga ng mga pangungusap ay din
3
- .







