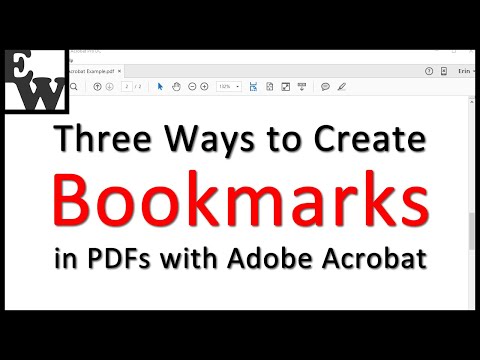Kadalasan ang isang taga-disenyo ay dapat may teksto na sumusunod sa isang bukas na landas o isang saradong landas, o hugis, upang lumikha ng isang elemento ng disenyo na may kinalaman sa uri. Maaaring magamit ang text-on-a-path upang lumikha ng mga sticker, emblema, at parangal. Iilalarawan ng artikulong ito kung paano susundan ang teksto ng isang landas o hugis gamit ang Adobe Illustrator (AI).
Mga hakbang
Paraan 1 ng 2: Text sa isang Linya

Hakbang 1. Gumuhit ng isang tuwid na linya gamit ang Pen Tool (P) mula sa Tools Panel.
Pagkatapos, piliin ang I-convert ang Anchor Point Tool (Shift + C) at i-drag ang mga hawakan ng isang anchor point sa isang anggulo ng 45 degree. Lilikha ito ng isang maliit na arko.

Hakbang 2. Susunod, hawakan ang mouse pababa sa Type Tool (T) sa Tools Panel upang matingnan ang flyout menu
Piliin ang Uri sa isang Path Tool at mag-click sa tuktok ng arc sa artboard.

Hakbang 3. Mula sa tuktok na menu, piliin ang Window> Type> Talata
Sa Menu ng Talata, piliin ang Ihanay sa Kaliwa. Mag-type ng parirala at magsisimula ang teksto sa kaliwang bahagi ng arko at susundan ang landas.

Hakbang 4. Upang ilipat ang teksto sa path, piliin ang Direct Selection Tool (A) mula sa Tools Panel at mag-click sa kaliwang bracket (malapit sa anchor point)
Lilitaw ang isang maliit na patayo na icon.

Hakbang 5. Hawakan ang Cmd (Mac) o Ctrl (Windows) at i-drag ang bracket upang ilipat ang teksto sa path
Upang i-flip ang teksto sa kabaligtaran ng landas, i-drag ang patayo na icon sa kabilang panig ng daanan. Sa oras na ito, huwag pindutin nang matagal ang mga pindutan ng Cmd (Mac) o Ctrl (Windows).

Hakbang 6. Ang pagkakahanay ng teksto sa landas ay maaari ding mabago
Piliin ang Uri> Mag-type sa isang Landas> Mag-type sa isang Pagpipilian sa Path. Sa Type sa isang window ng Mga Pagpipilian sa Path, mayroong isang drop down na menu para sa Align to Path na may kasamang: Ascender, Descender, Center, at Baseline. Inililipat ng opsyong Ascender (1) ang teksto sa ibaba ng landas at nakahanay sa tuktok ng teksto. Inililipat ng opsyong Descender (2) ang teksto sa itaas ng path at nakahanay sa ilalim ng teksto. Ang opsyong Center (3) ay mayroong landas na tumatakbo sa kalahating punto ng teksto. Ang pagpipilian ng Baseline (4) ay ang default at inaayos ang teksto sa batayang landas.
Paraan 2 ng 2: Text sa isang Hugis

Hakbang 1. Gumuhit ng isang bilog gamit ang Ellipse Tool (L) mula sa Tools Panel
Piliin ang Uri sa isang Path Tool tulad ng dati sa Paraan 1.

Hakbang 2. Mag-click sa tuktok na gitna ng bilog at simulang mag-type
Muli, gamitin ang mga braket at patayo na icon upang i-drag ang teksto sa bilog o i-flip ang teksto sa loob ng bilog.

Hakbang 3. Halos anumang anyo ay gagana
Ulitin ang parehong mga hakbang upang lumikha ng teksto sa isang parisukat, polygon, o kahit isang spiral (nakatagong tool sa flyout menu para sa Line Segment Tool () sa Tools Panel). Ayusin ang laki ng font batay sa hugis at magsaya sa pag-eksperimento!