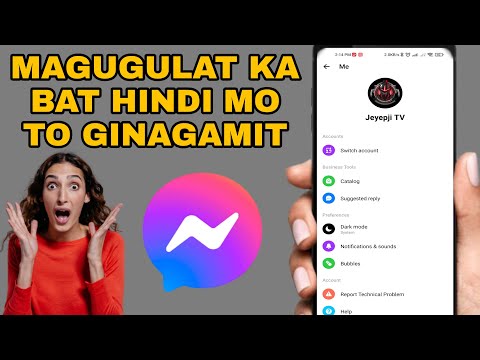Itinuturo sa iyo ng wikiHow na ito kung paano lumikha ng isang hilera ng header sa tuktok ng isang spreadsheet ng Google Sheets, gamit ang Android. Sa ganitong paraan, maaari mong pangalanan ang bawat haligi ng isang header.
Mga hakbang

Hakbang 1. Buksan ang Google Sheets app sa iyong Android
Ang Google Sheets app ay mukhang isang puting mesa sa isang berdeng sheet na icon. Mahahanap mo ito sa iyong menu ng Apps.

Hakbang 2. I-tap ang file na nais mong i-edit
Hanapin at i-tap ang spreadsheet na nais mong i-edit sa iyong listahan ng mga nai-save na sheet.

Hakbang 3. I-tap ang A1 cell sa kaliwang itaas
Ang lahat ng mga hilera ay binibilang sa kaliwang bahagi ng iyong screen. Hanapin ang cell A1 sa kaliwang sulok sa itaas ng iyong spreadsheet, at i-tap ang cell sa

Hakbang 4. I-tap at hawakan ang numero ng hilera sa tabi ng A1
Hanapin ang row number na "1" sa tabi ng cell, at pindutin nang matagal ang numero. Bubuksan nito ang iyong mga pagpipilian sa isang pop-up menu.

Hakbang 5. I-tap ang icon na ⋮ sa pop-up menu
Ang pindutan na ito ay matatagpuan sa kanang bahagi ng pop-up bar. Magbubukas ito ng isang drop-down na menu.

Hakbang 6. I-tap ang FREEZE sa menu
I-freeze nito ang unang hilera, at i-pin ito sa tuktok bilang iyong hilera ng header.
Maaari mong i-scroll pababa ang sheet, at makikita mo pa rin ang iyong hilera ng header sa tuktok

Hakbang 7. Punan ang mga detalye ng iyong header
Mag-tap ng isang cell sa frozen na hilera ng header, at i-type ang iyong header para sa haligi na iyon.