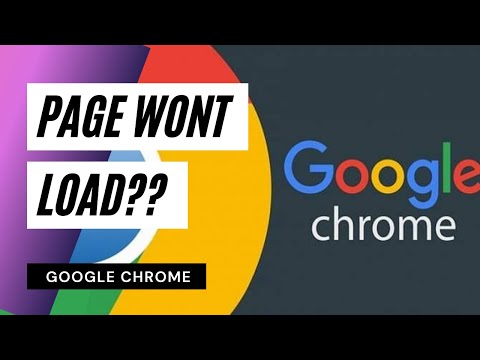Upang lumikha ng isang Windows shortcut na nagpapatakbo ng isang utos sa prompt ng utos, i-right click ang desktop → piliin ang "Shortcut" → Ipasok ang utos (pauna ng "|% comspec% / k" → I-click ang "Susunod" → Magpasok ng isang pangalan para sa shortcut → i-click ang "Tapusin".
Mga hakbang
Paraan 1 ng 2: Lumilikha ng isang Desktop Shortcut

Hakbang 1. Mag-right click sa isang blangko na lugar ng desktop

Hakbang 2. I-click ang Shortcut

Hakbang 3. I-type ang% comspec% / k sa text box
Pinapanatili ng -k flag ang window ng prompt ng utos pagkatapos ng pagpapatakbo ng utos. Maaari mong alisin ang bandila kung gusto mo kaagad na magsara ang window

Hakbang 4. Pindutin ang spacebar

Hakbang 5. I-type ang utos na nais mong patakbuhin
Anumang utos na nai-type mo pagkatapos ng% comspec% / k ay ang tatakbo kapag na-double click mo ang shortcut na ito. Halimbawa:
- % comspec% / k ping www.google.com ay mag-ping www.google.com kapag na-double click mo ang shortcut.
- i-scan ng% comspec% / k sfc scannow ang lahat ng mga protektadong file ng system kapag na-double click mo ang shortcut.

Hakbang 6. I-click ang Susunod

Hakbang 7. Magpasok ng isang pangalan para sa shortcut
Ito ang teksto na lilitaw sa ilalim ng icon.
Halimbawa, kung ang shortcut ay pings sa Google, maaari kang mag-type ng ping google

Hakbang 8. I-click ang Tapusin
Nasa desktop mo ngayon ang shortcut.

Hakbang 9. I-double click ang shortcut upang patakbuhin ang utos
Lilitaw ang window ng prompt ng utos, at makikita mo ang iyong utos na tumatakbo.
Paraan 2 ng 2: Lumilikha ng isang Keyboard Shortcut

Hakbang 1. Lumikha ng isang desktop shortcut para sa utos
Ang isang keyboard shortcut ay isang kumbinasyon ng mga keyboard key na pinindot mo upang magpatakbo ng isang utos o programa. Upang lumikha ng isa para sa isang command line command, tiyaking nakalikha ka na ng isang desktop shortcut.
- Susundan ng mga keyboard shortcuts ang format na Ctrl + Alt + [iba pang key].
- Mapipili mo ang isang titik, numero, o bantas na key bilang "iba pang key." Halimbawa, b,., 3.

Hakbang 2. Mag-right click sa desktop shortcut

Hakbang 3. I-click ang Mga Katangian
Ang tab na "Shortcut" ng screen ng Properties ay lilitaw.

Hakbang 4. Mag-click sa kahon na "Shortcut Key"

Hakbang 5. Pindutin ang isang titik, numero, o bantas na key
Punan ang text box ng buong shortcut gamit ang key na pinindot mo.
- Halimbawa, kung pinindot mo ang p, ang teksto sa kahon ay magbabago sa Ctrl + alt="Larawan" + P.
- Kung lumikha ka ng maraming mga keyboard shortcut, tiyaking hindi gagamit ng parehong key nang dalawang beses.

Hakbang 6. Mag-click sa OK
Babalik ka ngayon sa desktop.

Hakbang 7. Pindutin ang Ctrl + Alt + [iba pang mga key] upang patakbuhin ang utos
Ang window ng prompt ng utos ay lilitaw, pinapatakbo ang utos na iyong na-set up sa shortcut sa desktop.
Mga Tip
- Ang ilang mga app ay may kani-kanilang mga shortcut (tulad ng Ctrl + Alt + I sa Photoshop) na maaaring tumugma sa iyo. I-minimize ang mga bukas na application bago gumamit ng isang keyboard shortcut upang hindi mo ito sinasadyang patakbuhin sa isang app.
- Maaari mong i-drag ang isang shortcut sa desktop sa taskbar ng Windows kung gugustuhin mong wala ito sa desktop.