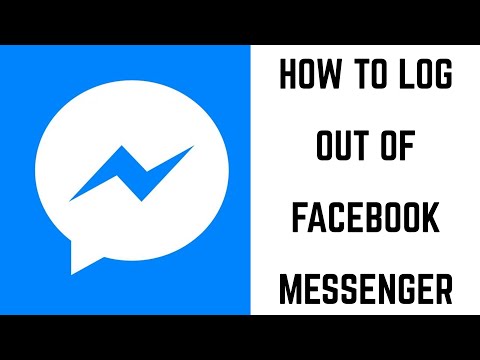Sa dalawampung mga app na nakikita lamang sa bawat isa sa mga pahina ng screen ng iyong iPad, ang mga folder ay maaaring makatulong sa iyo na mag-cram pa upang maiwasan ang patuloy na pag-swipe mula sa isang screen papunta sa isa pa. Ayusin ang iyong puwang sa iyong iPad sa pamamagitan ng paglikha ng maraming mga folder para sa mga kagaya ng apps.
Mga hakbang

Hakbang 1. I-tap at hawakan ang isang icon ng app sa Home screen ng iyong iPad hanggang sa magsimulang mag-alog ang lahat ng mga icon

Hakbang 2. I-drag ang isang app na nais mong ilagay sa isang folder sa tuktok ng isa pang app na nais mong isama

Hakbang 3. Ang isang folder ay nilikha na naglalaman ng dalawang mga app na iyong idinagdag
Ang folder ay awtomatikong pinangalanan batay sa uri ng mga app na idinagdag mo rito. Maaari mong baguhin ang pangalan ng folder sa pamamagitan ng pag-tap sa pamagat at pagta-type ng bago.

Hakbang 4. Mag-tap kahit saan sa labas ng mga nilalaman ng folder upang tapusin ang paglikha ng iyong folder at bumalik sa Home screen
Maaari mo na ngayong i-drag ang higit pang mga app sa folder kung nais mo. Tapikin muli ang pindutan ng Home sa sandaling tapos ka na

Hakbang 5. Kapag kailangan mong mag-access ng mga app sa iyong folder, i-tap lamang ang icon ng folder upang matingnan ang mga nilalaman nito

Hakbang 6. Upang alisin ang isang app mula sa folder, i-tap at hawakan ang anumang app sa home screen hanggang sa magsimulang mag-alog ang mga app

Hakbang 7. Mag-tap sa folder na naglalaman ng app na nais mong alisin

Hakbang 8. I-drag ang app mula sa folder
I-drop ito kahit saan sa labas ng folder upang alisin ito.

Hakbang 9. Pindutin ang pindutan ng home upang lumabas sa mode ng pag-edit at patuloy na gamitin ang iyong iPad
Mga Tip
- Maaari mong palitan ang pangalan ng isang folder anumang oras sa pamamagitan ng paghawak ng isang icon ng app upang gawin ang lahat ng mga icon na gumagalaw at pagkatapos ay buksan ang folder at i-tap ang pamagat nito. Maaari mo nang mai-type ang isang bagong pamagat gamit ang sa screen keyboard.
- Upang alisin ang isang folder tapikin lamang at hawakan ang isang app sa loob nito hanggang sa magsimulang mag-alog ang mga icon at i-drag ang bawat app sa loob ng folder sa Home screen.
- Kapaki-pakinabang ang mga folder para sa pag-iimbak ng mga app na hindi mo ginagamit madalas tulad ng iba sa iyong Home screen at makakatulong na mabawasan ang bilang ng mga pahina ng Home screen na iyong ginagamit.
- Ang paglikha ng maraming mga folder ay maaaring gawing mas mahirap na makahanap ng mga app. Tandaan na naaangkop na pangalanan ang iyong folder upang mas madali mong makita ang iyong mga app, o maghanap para sa mga app kung nais mong gamitin ang mga ito. Upang maghanap, i-swipe ang iyong daliri sa kanan sa iyong home screen hanggang sa mag-pop up ang isang search bar. I-tap ang search bar upang mai-type ang pangalan ng app.