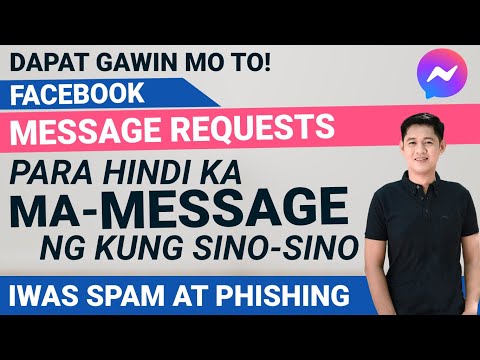Pinahinto ng Google ang mga tampok sa larawan ng Google+ at Picasa, at isinama ang lahat ng iyong mga larawan sa serbisyo ng Google Photos. Habang ang serbisyo ng Google Photos ay mayroong karamihan sa mga tampok na ginawa ng Google+ at Picasa, hindi nito sinusuportahan ang pag-order ng mga kopya sa online. Upang mag-order ng mga kopya ng iyong mga larawan, kakailanganin mong i-download ang mga ito mula sa Google Photos, pagkatapos ay ipadala ang mga ito sa serbisyo sa pagpi-print na gusto mo.
Mga hakbang
Bahagi 1 ng 2: Pag-download ng Iyong Mga Larawan

Hakbang 1. Bisitahin ang photos.google.com sa iyong web browser
Bubuksan nito ang website ng Google Photos, kung saan maaari mong i-download ang iyong mga larawan para sa pag-print.

Hakbang 2. Mag-log in gamit ang iyong Google account
Mag-log in gamit ang parehong account na ginamit mo upang ma-access ang iyong mga larawan sa Google+. Iniimbak ng Google Photos ang lahat ng larawan na mayroon ka sa Google+ o Picasa.

Hakbang 3. Hanapin ang mga larawan na nais mong i-download
Ipapakita ng pangunahing pahina ng Google Photos ang lahat ng iyong mga larawan nang sunud-sunod. Maaari mong hawakan ang iyong cursor malapit sa scroll bar upang makita ang mga magagamit na mga petsa. Matatagpuan ang iyong mga album sa pamamagitan ng pag-click sa pindutang "Mga Album" sa kaliwang bahagi ng screen. Anumang mga album na iyong nilikha sa Google+ o Picasa ay matatagpuan dito.

Hakbang 4. Mag-download ng mga indibidwal na larawan
Maaari kang mag-download ng isa o maraming mga larawan mula sa isang album o sa pahina ng Mga Larawan:
- I-click ang pindutan ng checkmark sa sulok ng unang larawan na nais mong piliin.
- I-click ang bawat karagdagang larawan na nais mong idagdag sa pagpipilian. Maaari mong hawakan ang ⇧ Shift at mag-click upang pumili ng isang pangkat ng mga larawan nang sabay-sabay.
- I-click ang pindutang ⋮ sa kanang sulok sa itaas at piliin ang "I-download." Ang iyong mga larawan ay agad na magsisimulang mag-download bilang isang file na tinatawag na "Photos.zip"

Hakbang 5. Mag-download ng isang album
Maaari mong i-download ang lahat ng mga larawan sa isang album nang sabay-sabay:
- Buksan ang album na nais mong i-download.
- I-click ang pindutang ⋮ sa kanang sulok sa itaas at piliin ang "I-download lahat." Magsisimula itong mag-download ng mga larawan bilang isang file na tinatawag na "Pangalan ng Album.zip"

Hakbang 6. I-extract ang iyong mga nai-download na file
Kapag na-download mo na ang iyong mga file, kakailanganin mong kunin ang mga ito mula sa ZIP file na na-download nila.
- Buksan ang iyong folder ng Mga Pag-download at hanapin ang Photos.zip o Album Name.zip.
- I-double click ang file upang buksan ito. Sa macOS, awtomatiko nitong aalisin ang file sa isang bagong folder na may parehong pangalan. Sa Windows, bubuksan nito ang mga nilalaman ng ZIP file sa isang bagong window, at kakailanganin mong i-click ang "Extract" upang makagawa ng isang bagong folder.

Hakbang 7. Buksan ang folder na naglalaman ng iyong na-download na mga larawan
Mahahanap mo ito sa parehong folder tulad ng ZIP file mismo. Iwanan na bukas ang folder na ito, gagawing mas madali ang pag-upload sa kanila sa naka-print na kumpanya.
Bahagi 2 ng 2: Pag-order ng Mga Prints

Hakbang 1. Maghanap ng isang serbisyo na nakakatugon sa iyong mga pangangailangan sa pag-print
Mayroong iba't ibang mga serbisyo sa pag-print ng larawan sa online na maaari kang mag-order ng mga kopya. Kasama sa mga tanyag na serbisyo ang:
- shutterfly.com
- walgreens.com
- snapfish.com

Hakbang 2. Lumikha ng isang account
Kakailanganin mo ang isang account sa alinman sa mga serbisyo na nais mong mag-order ng mga kopya. Ang mga account ay libre, at madalas na mayroong mga bagong promosyon ng customer.

Hakbang 3. I-upload ang iyong mga larawan
Ang proseso para dito ay mag-iiba depende sa serbisyo, ngunit pagkatapos mag-sign in sa iyong account maaari mong mai-click ang pindutang "Mag-upload" o "Magdagdag ng mga larawan" upang idagdag ang mga larawan na nais mong i-print.
- Maaari mong i-drag at i-drop ang mga larawan mula sa iyong computer sa pahina ng Pag-upload. Kung ito ang kaso, maaari mong gamitin ang folder na pinananatiling bukas mo nang maaga upang madaling hanapin at maidagdag ang mga ito.
- Maaaring ma-prompt ka upang i-browse ang iyong computer para sa mga file. Kung hindi mo inilipat ang mga ito, dapat mong mahanap ang mga ito sa folder na "Mga Pag-download" sa iyong computer.

Hakbang 4. Maghintay habang ina-upload ang iyong mga larawan
Kung nag-a-upload ka ng maraming larawan, maaaring magtagal upang ilipat ang lahat ng ito. Huwag isara ang website hanggang sa maabisuhan ka na matagumpay ang pag-upload.

Hakbang 5. Piliin ang uri ng mga kopya na gusto mo
Karamihan sa mga serbisyo sa pag-print ay nag-aalok ng isang malawak na hanay ng mga laki, mula sa karaniwang mga larawan hanggang sa mga larawan sa wallet hanggang sa mga print ng canvas wall.

Hakbang 6. Piliin ang iyong paraan ng pagpapadala o pagkuha
Maraming serbisyo sa pickup ng tindahan sa mga kalahok na tindahan. Maaari mo ring ipadala sa iyo ang iyong mga kopya, kadalasan sa isang sobrang bayad.

Hakbang 7. Kumpletuhin ang iyong order
Ipasok ang iyong impormasyon sa pagbabayad kapag sinenyasan at isumite ang iyong order. Darating ang iyong mga kopya o magagamit para sa pagkuha sa oras na tinukoy ng printer.