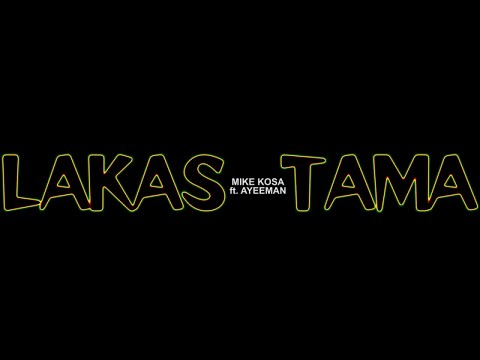Ang lahat ng mga produkto at serbisyo ng Google na ginagamit mo ay panatilihin ang mga tab sa data tungkol sa iyo, upang sa sandaling naka-sign in ka sa iyong Google account, madali mong magagamit ang lahat ng mga produkto at serbisyo ng Google. Kung nais mo ng isang talaan ng data na ito, maaari mo itong i-download. Ang mga produkto at serbisyo ng Google na maaaring naglalaman ng iyong personal na data ay may kasamang Google+, Blogger, Mga Bookmark, Kalendaryo, Drive, Gmail, Maps, Messenger, YouTube, at marami pang iba.
Mga hakbang
Bahagi 1 ng 2: Pag-access sa Google Takeout Page

Hakbang 1. Pumunta sa Google Account
Bisitahin ang web page ng Google Account mula sa anumang web browser sa iyong computer.

Hakbang 2. Mag-sign in
Sa ilalim ng kahon ng Pag-sign in, i-type ang iyong email address at password sa Gmail. Ito ang iyong isang Google ID para sa lahat ng mga serbisyo ng Google. I-click ang pindutang "Mag-sign in" upang magpatuloy.

Hakbang 3. Tingnan ang iyong dashboard ng Aking Account
Dadalhin ka sa dashboard ng iyong account. Maaari kang mag-access ng maraming mga menu na nauugnay sa iyong Google account mula rito. Mag-scroll nang kaunti at makikita mo ang mga menu ng haligi para sa "Pag-sign in at seguridad," "Personal na impormasyon at privacy," at "Mga kagustuhan sa account."

Hakbang 4. Mag-click sa "Kontrolin ang iyong nilalaman
”Mahahanap mo ito sa haligi para sa“Personal na impormasyon at privacy.” Maaari mong pamahalaan ang iyong data sa Google mula sa seksyong "Kontrolin ang iyong nilalaman".

Hakbang 5. I-click ang link na "Lumikha ng Archive"
Dadalhin ka nito sa pahina ng Google Takeout kung saan maaari kang magsimulang lumikha ng isang archive ng iyong data sa Google.
Bahagi 2 ng 2: Pagda-download ng Iyong Data

Hakbang 1. Piliin ang mga produkto
Sa pahina ng Takeout, isang listahan ng mga produkto ng Google na naglalaman ng iyong personal na data ang ipinapakita. Maaari mong makita ang Google+, Blogger, Mga Bookmark, Kalendaryo, Drive, Gmail, Maps, Messenger, YouTube, at marami pang iba. Sa tabi ng bawat produkto ay isang toggle button. Mag-click sa pindutan ng toggle ng mga produkto na ang data ay nais mong isama sa iyong archive. I-click ang pindutang "Susunod" sa ilalim ng pahina upang magpatuloy.

Hakbang 2. Kilalanin ang uri ng file
Piliin ang uri ng file ng naka-archive na data. Mayroong isang drop-down na listahan para sa mga pagpipilian, kasama ang.zip,.tgz, at.tbz. Piliin ang ginustong uri ng file mula sa listahan.
Ang mga file ng zip ay maaaring madaling ma-access at mabasa habang ang iba pang dalawa ay mangangailangan ng mga tukoy na application o software upang buksan

Hakbang 3. Kilalanin ang paraan ng paghahatid
Piliin kung paano mo makukuha ang naka-archive na data. Mayroong isa pang listahan ng drop-down para sa mga pagpipilian, alinman sa "Magpadala ng link sa pag-download sa pamamagitan ng email" o "Idagdag sa Drive." Kung pipiliin mo ang unang pagpipilian, makakakuha ka ng isang link sa pag-download para sa file sa iyong email. Kung pinili mo ang huli, maaari mong ma-access ang file mula sa iyong Google Drive.

Hakbang 4. Mag-download ng naka-archive na data
I-click ang pindutang "Lumikha ng archive" upang simulang iproseso ang iyong data para sa pag-download. Makakakita ka ng isang pahina ng abiso na nagpapahiwatig ng buod ng archive. Nakasalalay sa dami ng data na mayroon ka sa Google, maaaring magtagal bago ito maproseso. Aabisuhan ka sa pamamagitan ng email kapag tapos na ito.