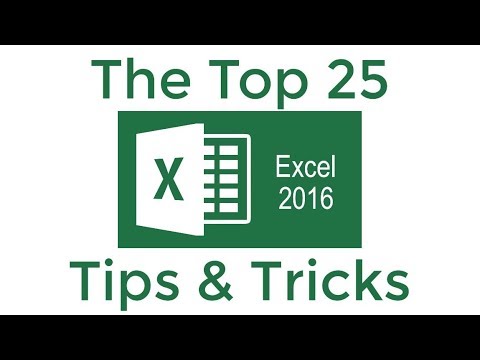Ang wikiHow na ito ay nagtuturo sa iyo kung paano gamitin ang VLC Media Player upang mai-convert ang isang WebM video file sa format na MP4. Kung hindi mo pa nai-download ang VLC Media Player para sa Windows o macOS, magagawa mo ito nang libre sa
Mga hakbang
Paraan 1 ng 2: Windows

Hakbang 1. Buksan ang VLC Media Player sa iyong Windows PC
Mahahanap mo ito sa menu ng Start ng Windows, o sa pamamagitan ng pag-type ng "VLC" sa Search bar.

Hakbang 2. I-click ang menu ng Media at piliin ang I-convert / I-save
Ang menu ng Media ay nasa kaliwang sulok sa itaas ng VLC.

Hakbang 3. I-click ang Magdagdag ng pindutan
Bubuksan nito ang iyong browser ng file.

Hakbang 4. Piliin ang WebM file at i-click ang Buksan
Dapat mo na ngayong makita ang buong landas sa file ng WEB sa window ng Open Media.
Kung nais mong i-convert ang higit sa isang file nang sabay-sabay, pindutin nang matagal ang Ctrl pindutan ng pag-click sa bawat file kapag pumipili.

Hakbang 5. I-click ang pindutang I-convert
Nasa ilalim ito ng bintana.

Hakbang 6. Piliin ang format na MP4 mula sa menu na "Profile"
Ang pagpipiliang kailangan mo, Video - H.264 + MP3 (MP4), ay ang unang pagpipilian sa menu.

Hakbang 7. I-click ang Browse button
Ngayon kailangan mong lumikha ng isang file.

Hakbang 8. Palitan ang pangalan ng file at i-click ang I-save
Gugustuhin mong palitan ang ".webm" ng ".mp4" sa dulo ng pangalan ng file kahit kailan. Kung nais mong i-save ang file sa isa pang folder, piliin din ang folder na iyon.
Tiyaking hindi mo rin binabago ang halaga ng menu na "I-save bilang uri", na dapat sabihin na "Mga Lalagyan (*.mp4)."

Hakbang 9. I-click ang Start button
Ini-convert nito ang WebM file sa format na MP4 at nai-save ito sa napiling lokasyon.
Ang pag-convert ay maaaring tumagal ng ilang minuto depende sa laki ng file (at ang bilang ng mga file na iyong pinagko-convert). Ipapaalam sa iyo ng isang progress bar ang natitirang oras
Paraan 2 ng 2: Mac

Hakbang 1. Buksan ang VLC Media Player sa iyong Mac
Mahahanap mo ito sa iyong folder na Mga Application.

Hakbang 2. I-click ang menu ng File at piliin ang I-convert / Stream
Ang File ang menu ay nasa kaliwang sulok sa itaas ng iyong screen. Magbubukas ang window ng I-convert at I-stream.

Hakbang 3. I-drag ang WebM file sa "Drop media dito" na rektanggulo
Ang isa pang pagpipilian ay i-click ang Buksan ang media… pindutan sa ibaba ng malaking arrow, piliin ang file sa file browser, at pagkatapos ay mag-click Buksan.
Maaari mong i-convert ang maramihang mga file ng WebM nang sabay-sabay kung nais mo-i-drag lamang ang lahat ng mga file na nais mong i-convert sa rektanggulo sa tuktok ng window, o pindutin nang matagal ang Ctrl key habang nag-click ka sa maraming mga file kapag pinili mo ang mga ito mula sa file browser.

Hakbang 4. Piliin ang format na MP4 mula sa menu na "Pumili ng Profile"
Tinawag ang opsyong kakailanganin mo Video - H.264 + MP3 (MP4). Dapat itong paunang napili, ngunit kung hindi, piliin ito mula sa menu ngayon.

Hakbang 5. I-click ang pindutang I-save bilang File
Nasa ibabang kanang bahagi ng window.

Hakbang 6. Magpasok ng isang pangalan ng file at pumili ng patutunguhan
I-type ang pangalang nais mong ibigay ang file sa blangkong "I-save Bilang", at piliin ang nais na lokasyon mula sa menu na "Kung saan".

Hakbang 7. I-click ang pindutang I-save
Nasa kanang sulok sa ibaba. Iko-convert nito ang WebM file sa format na MP4 at mai-save ang output sa napiling lokasyon.