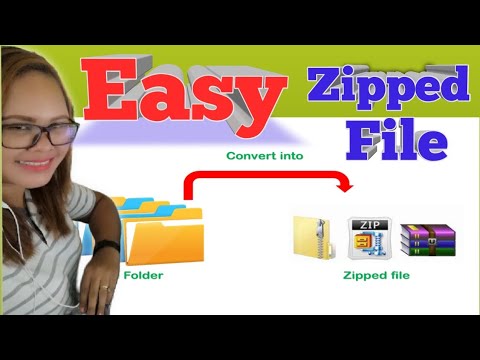Itinuturo sa iyo ng wikiHow na ito kung paano magdagdag ng mga linya ng gabay sa iyong workspace ng Adobe Photoshop upang matulungan kang maglagay ng mga bagay sa lugar ng iyong trabaho.
Mga hakbang

Hakbang 1. Buksan ang Photoshop sa iyong computer
Kung gumagamit ka ng Windows, mahahanap mo ito sa Lahat ng Apps lugar ng Start menu. Sa macOS, mapupunta ito sa Mga Aplikasyon folder.

Hakbang 2. Buksan ang proyekto na nais mong i-edit
Maaari mo itong gawin sa pamamagitan ng pag-click sa Buksan menu sa kaliwang sulok sa tuktok ng screen, pinipili ang file, at pagkatapos ay pag-click Buksan.

Hakbang 3. Gawing nakikita ang mga pinuno ng screen
Kung hindi mo nakikita ang mga pinuno sa tuktok at gilid ng workspace, i-click ang Tingnan menu at piliin Mga pinuno upang paganahin ang mga ito. Ginagawa nitong madali upang maglagay ng mga gabay, pati na rin ang mga bagay sa pangkalahatan.

Hakbang 4. I-click ang menu na Tingnan
Nasa tuktok ito ng screen.

Hakbang 5. I-click ang Bagong Gabay …
Malapit ito sa ilalim ng menu. Lilitaw ang isang maliit na bintana.

Hakbang 6. Pumili ng isang posisyon para sa unang linya ng gabay
Narito kung paano:
- Pumili ng alinman Pahalang o Patayo sa seksyong "orientation".
- Ipasok ang posisyon ng pinuno (hal. 12 cm) kung saan mo nais na lumitaw ang gabay. Huwag magalala, maaari mong ilipat ang mga gabay sa paligid ng workspace anumang oras.
- Mag-click OK lang. Ang gabay (isang asul na linya) ay lilitaw ngayon sa workspace sa lokasyon na iyong ipinasok.

Hakbang 7. Magdagdag ng higit pang mga gabay kung kinakailangan
Karaniwan mong gugustuhin na magkaroon ng kahit isang pahalang at isang patayong patnubay upang mapanatili ang pagkakahanay ng iyong mga object.

Hakbang 8. Ilipat ang isang linya ng gabay sa ibang posisyon ng pinuno
Kung hindi mo gusto kung saan mo inilagay ang linya ng gabay, madaling ilipat:
- Pindutin nang matagal ang Ctrl (Windows) o ⌘ Cmd (macOS)) sa keyboard.
- Ilipat ang mouse pointer sa gabay na nais mong ilipat.
- I-click at i-drag ang gabay sa bago nitong posisyon.

Hakbang 9. Alisin ang isang gabay na hindi kailangan
Upang alisin ang isang gabay, i-drag lamang ito kahit saan sa labas ng imaheng pinagtatrabahuhan mo.
Upang alisin ang lahat ng mga gabay nang sabay-sabay, i-click ang Tingnan menu at piliin Malinaw na mga gabay.

Hakbang 10. I-lock ang mga gabay sa lugar (opsyonal)
Kung hindi mo nais na mawala ang iyong mga linya ng gabay, baka gusto mong i-lock ang mga ito sa lugar. Upang magawa ito, i-click ang Tingnan menu at piliin Mga Gabay sa Lock.