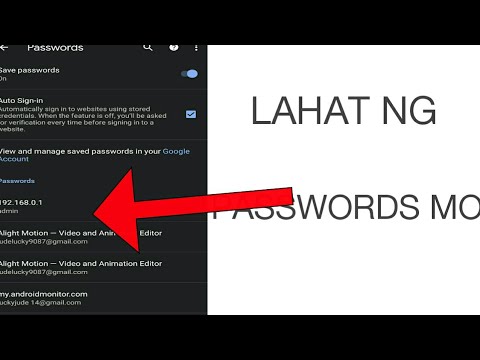Ang pagdaragdag ng isang larawan sa isang e-mail na nais mong ipadala sa paglipas ng Outlook ay madali; mag-scroll lamang pababa sa hakbang 1 upang malaman kung paano.
Mga hakbang
Bahagi 1 ng 2: Lumilikha ng isang Bagong Mensahe

Hakbang 1. Ilunsad ang Outlook

Hakbang 2. Mag-sign in sa iyong Outlook account

Hakbang 3. Bumuo ng isang e-mail
Upang magawa ito, mag-click sa File> Bago> Mensahe sa Mail.
Bahagi 2 ng 2: Pagpasok ng isang Larawan

Hakbang 1. Magsingit ng isang larawan mula sa isang web page
Pumunta sa isang web page kung saan matatagpuan ang iyong ninanais na larawan. I-drag ang larawan mula sa web page sa mensahe sa Outlook.
Tiyaking hindi na-link ang larawan sa isa pang web page, kung hindi man ay ang link ay maipasok sa halip na ang larawan. Gawin ito sa pamamagitan ng pag-right click sa imahe at pag-click sa "Buksan ang Larawan sa Bagong Tab." Pagkatapos ay i-drag ang larawan mula doon
Hakbang 2. Ipasok ang isang larawan mula sa isang file
Mag-click sa isang lugar sa mensahe kung saan mo nais na magsingit ng isang imahe. Tumungo sa tab na "Ipasok", pagkatapos ay pumunta sa "Mga Ilustrasyon." I-click ang "Larawan," at hanapin ang file ng larawan na nais mong ipasok sa e-mail.