Gagabayan ka ng artikulong ito sa proseso upang alisin ang Nilalaman ng Tagapayo ng Nilalaman na nakatakda sa Internet Explorer, upang paghigpitan ang pag-access sa ilang mga website.
Mga hakbang

Hakbang 1. Mag-click sa Start

Hakbang 2. Mag-click sa Run

Hakbang 3. I-type ang regedit, at pindutin ang Enter.

Hakbang 4. Mag-click sa + sign sa kaliwa ng HKEY_LOCAL_MACHINE

Hakbang 5. Ulitin ang Hakbang 4 hanggang maabot mo ang Software → Microsoft → Windows → Kasalukuyang Bersyon → Mga Patakaran

Hakbang 6. Mag-click sa folder ng Mga Rating

Hakbang 7. Sa kanang bahagi ng mga Registry Editor windows, makikita mo ang isang item na pinangalanan bilang "Key", mag-right click dito at piliin ang Tanggalin

Hakbang 8. Isara ang Registry Editor

Hakbang 9. I-restart ang computer at patakbuhin muli ang Internet Explorer
Piliin ang Tingnan at pagkatapos ang Mga Pagpipilian sa Internet. Mag-click sa Mga Tool, Mga Pagpipilian sa Internet, para sa IE 5 o higit pa.

Hakbang 10. Mag-click sa tab na Nilalaman at mag-click sa Huwag paganahin
Kapag hinihiling ng IE ang password, iwanan ito bilang blangko, at mag-click sa OK. Idi-disable nito ang Password ng Tagapayo ng Nilalaman sa Internet Explorer.
Video - Sa pamamagitan ng paggamit ng serbisyong ito, maaaring ibahagi ang ilang impormasyon sa YouTube
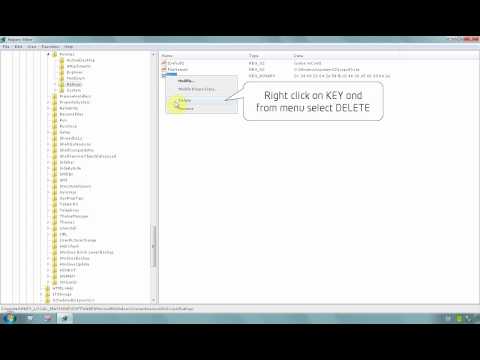
Sa ilalim ng mga tab na pagpipilian / nilalaman / password sa internet, hindi nito tatanggapin ang pag-iwan ng password bilang blangko. Ang isang window ay pop up na nagsasabing 'mga tagapayo ng nilalaman ay hindi tatanggap ng isang blangkong password.
Mga babala
- Ang Registry Editor ay maaaring mag-crash ng iyong computer. Samakatuwid, iwasang mag-eksperimento sa mga rehistro.
- Kung hindi ka sigurado kung tama ang pagsunod sa Mga Hakbang, i-abort ang proseso sa pamamagitan lamang ng pagsara sa Registry Editor.







