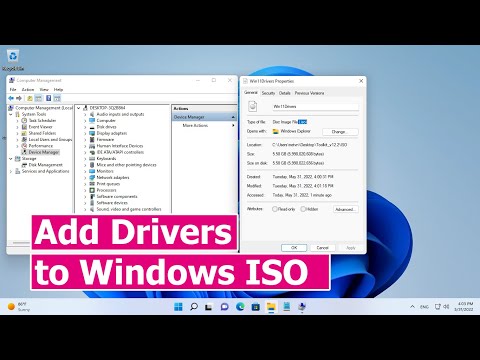Ituturo sa iyo ng wikiHow na ito kung paano i-upgrade ang Microsoft Office sa isang bagong bersyon. Kung kasalukuyan kang nagmamay-ari ng Office 2013 sa pamamagitan ng isang subscription sa Office 365 na binili bago ang paglabas ng Office 2016, ang magandang balita ay maaari kang mag-update sa Office 2016 nang libre! Kung hindi mo, kakailanganin mong bumili ng isang subscription sa Office 365 o isang permanenteng bersyon ng Opisina 2016. Alinmang paraan, lalakayan ka namin ng eksakto kung ano ang kailangan mong gawin sa mga hakbang sa ibaba.
Mga hakbang
Paraan 1 ng 3: Pag-a-upgrade mula 2013 hanggang 2016

Hakbang 1. Pumunta sa pahina ng Microsoft Account. Nasa https://login.live.com/. Dahil hindi karaniwang nai-save ng Microsoft ang iyong mga detalye sa pag-login, malamang na kailangan mong mag-log in sa iyong account.
Kung naka-sign in ka na sa iyong Microsoft account, laktawan ang susunod na dalawang hakbang

Hakbang 2. Ipasok ang iyong email address, pagkatapos ay i-click ang Susunod
Dapat mong ipasok ang iyong email address sa Microsoft (hal. Isang Outlook, Live, o Hotmail address).

Hakbang 3. Ipasok ang iyong password, pagkatapos ay i-click ang Susunod
Hangga't tama ang mga detalye ng iyong account, dadalhin ka sa iyong pahina ng account sa Microsoft ang paggawa nito.

Hakbang 4. I-click ang Mga Serbisyo at subscription
Ito ay isang tab sa asul na bar malapit sa tuktok ng pahina. Ang iyong kasalukuyang bersyon ng Opisina ay dapat na nakalista dito.

Hakbang 5. I-click ang I-install ang Opisina
Dapat mong makita ito sa ibaba ng isang textbox na nagsasabing "Bago: Opisina 2016 ay magagamit na ngayon."

Hakbang 6. I-click ang I-install
Ang pagpipiliang ito ay nasa kaliwang bahagi ng pahina. Ang paggawa nito ay mag-uudyok sa Office 2016 na mag-download sa iyong computer.

Hakbang 7. I-double click ang file ng pag-install ng Office
Ito ay nasa default na folder ng mga pag-download ng iyong computer (hal. Sa desktop).

Hakbang 8. Hintaying matapos ang pag-install
Kapag nakumpleto na ang iyong pag-install, dapat na ma-update ang Microsoft Office sa pinakabagong bersyon.
Paraan 2 ng 3: Pagbili ng isang Subscription sa Opisina 365

Hakbang 1. Pumunta sa Microsoft Store
Upang magawa ito, bisitahin ang
Kung hindi ka naka-log in sa iyong Microsoft Account, mag-click Mag-sign in sa kanang sulok sa itaas ng pahina at ipasok ang iyong email address at password.

Hakbang 2. I-click ang Software at Apps
Ito ay isang tab sa grey bar malapit sa tuktok ng pahina.

Hakbang 3. I-click ang Opisina
Ang pagpipiliang ito ay malapit sa tuktok ng drop-down na menu sa ibaba ng Software at Apps tab

Hakbang 4. Mag-click sa isang pagpipilian sa Opisina
Habang ang lahat ng mga pagpipilian ay may kasamang Word, Excel, PowerPoint, at OneNote, ang mga subscription sa Office 365 ay mayroon ding Outlook, Publisher, Access, isang terabyte ng cloud storage, at libreng mga tawag sa Skype na kasama rin. Mayroong tatlong karaniwang mga pagpipilian para sa pagbili:
- Opisina 365 Bahay - Sinusuportahan ang limang pag-install ng computer at limang pag-install ng mobile. Magbabayad ka ng $ 99.99 / taon o $ 9.99 / buwan para sa subscription na ito.
- Personal na Opisina 365 - Sinusuportahan ang isang pag-install ng computer at isang pag-install sa mobile. Magbabayad ka ng $ 69.99 / taon o $ 6.99 / buwan para sa subscription na ito.
- Office Home & Student 2016 (PC o Mac) - Sinusuportahan ang isang pag-install ng computer. Magbabayad ka ng $ 149 isang beses para sa software na ito.

Hakbang 5. I-click ang Bumili at mag-download ngayon
Ito ay isang asul na pindutan sa ibabang kanang bahagi ng pahina.

Hakbang 6. I-click ang Checkout
Makikita mo ang opsyong ito sa tuktok ng pahina.
Dapat mong i-verify na ang Opsyon ng Opsyon na pinili mo ay ang nais mong bilhin bago magpatuloy

Hakbang 7. Ipasok muli ang iyong email password
Ito ay upang kumpirmahing pinahintulutan kang mag-access sa pahina ng impormasyon sa pagbabayad.

Hakbang 8. Ipasok ang iyong impormasyon sa pagbabayad kung kinakailangan
Ise-save ng iyong Microsoft account ang iyong impormasyon sa pagbabayad kung naipasok mo na ito dati, ngunit kung hindi, kakailanganin mong magdagdag ng isang paraan ng pagbabayad (hal., Isang credit o debit card) at isang address sa pagsingil.

Hakbang 9. I-click ang Order ng lugar
Bibilhin nito ang iyong napiling pakete at mag-uudyok sa iyo na mai-install ang Office sa iyong computer.
Paraan 3 ng 3: Pag-install ng Umiiral na Subscription

Hakbang 1. Pumunta sa website ng Microsoft Office
Nasa https://www.office.com/. Malamang kakailanganin mong mag-log in sa iyong Microsoft account bago mo ma-download ang Office sa iyong computer.
Kung mayroon kang bersyon ng Mag-aaral ng Opisina, hindi mo mai-download ang Office sa higit sa isang computer

Hakbang 2. I-click ang Mag-sign in
Ang link na ito ay nasa kanang sulok sa itaas ng pahina.
Kung naka-sign in ka na, laktawan ang susunod na dalawang mga hakbang

Hakbang 3. Ipasok ang iyong email address at password sa Microsoft
Ang iyong email address sa Microsoft ay karaniwang magtatapos sa outlook.com o live.com.

Hakbang 4. I-click ang Mag-sign in
Ang paggawa nito ay magre-redirect sa iyo sa pahina ng produkto.

Hakbang 5. I-click ang I-install ang Opisina
Makikita mo ang opsyong ito sa kanang bahagi sa itaas ng webpage ng Office.

Hakbang 6. I-click ang I-install
Ang pagpipiliang ito ay nasa kaliwang bahagi ng pahina. Ang paggawa nito ay mag-uudyok sa Office 2016 na mag-download sa iyong computer.

Hakbang 7. I-double click ang file ng pag-install ng Office
Ito ay nasa default na folder ng mga pag-download ng iyong computer (hal. Sa desktop).
Maaaring kailanganin mong kumpirmahing nais mong payagan ang Office software na gumawa ng mga pagbabago sa iyong aparato

Hakbang 8. Hintaying makumpleto ang pag-setup
Kapag nagawa na nito, makakagamit ka ng Opisina tulad ng dati.