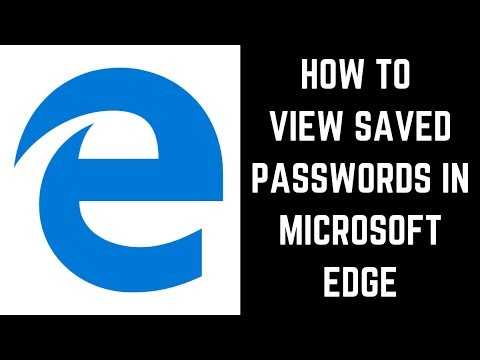Mayroong ilang mga bagay na dapat gawin na lalabas ang iyong mga pag-edit sa isang tiyak na paraan. Maraming mga bagay na maaari mong gawin sa iyong mga font.
Mga hakbang

Hakbang 1. Mag-apply ng ibang font sa teksto
- Piliin ang teksto na nais mong baguhin.
-
Sa toolbar ng Pag-format *, mag-click sa isang pangalan ng font sa kahon ng Font.

Baguhin ang Laki ng Font at Estilo ng Teksto sa Mga Opisina ng MS Office Hakbang 2 Hakbang 2. Baguhin ang laki ng teksto
- Piliin ang teksto na nais mong baguhin.
-
Sa toolbar ng Pag-format *, i-type o pumili ng laki ng point sa kahon ng Laki ng Font. Halimbawa, i-type ang 10.5.

Baguhin ang Laki ng Font at Estilo ng Teksto sa Mga Opisina ng MS Office Hakbang 3 Hakbang 3. Pagtaas o pagbawas ng puwang sa pagitan ng mga character
-
Piliin ang teksto na nais mong baguhin.
-
Salita:
- Sa menu ng Format, i-click ang Font, pagkatapos ay i-click ang tab na Character Spacing.
- Sa Spacing box, ipasok ang nais mong halaga.
-
-
Piliin ang teksto na nais mong baguhin.
-
Publisher:
- Sa menu ng Format, i-click ang Character Spacing.
- Ipasok ang halaga ng Pagsubaybay na gusto mo.

Baguhin ang Laki ng Font at Estilo ng Teksto sa Mga Opisina ng MS Office Hakbang 4 Hakbang 4. Nagpapalabas o nagpapalawak ng teksto
-
Piliin ang teksto na nais mong baguhin.
-
Salita:
- Sa menu ng Format, i-click ang Font, pagkatapos ay i-click ang tab na Character Spacing.
- Sa kahon ng Scale, ipasok ang porsyento na gusto mo.
-
-
Piliin ang teksto na nais mong baguhin.
-
Publisher:
- Sa menu ng Format, i-click ang Character Spacing.
- Ipasok ang halagang nais mong Scaling.

Baguhin ang Laki ng Font at Estilo ng Teksto sa Mga Opisina ng MS Office Hakbang 5 Hakbang 5. Pagbabago ng kulay ng teksto
- Piliin ang teksto na nais mong baguhin.
-
Sa toolbar ng Pag-format *, i-click ang arrow sa tabi ng Kulay ng Font, at piliin ang kulay na gusto mo.

Baguhin ang Laki ng Font at Estilo ng Teksto sa Mga Opisina ng MS Office Hakbang 6 Hakbang 6. Paglalapat ng mga espesyal na epekto sa teksto

Baguhin ang Laki ng Font at Estilo ng Teksto sa Mga Opisina ng MS Office Hakbang 7 Hakbang 7. Maglapat ng mga espesyal na epekto sa iyong teksto, tulad ng superscript, subscript, takip, maliit na takip, anino, balangkas o emboss
- Piliin ang teksto na nais mong baguhin.
-
Sa Format menu, i-click ang Font, pagkatapos ay piliin ang espesyal na epekto na gusto mo.
-
-
-