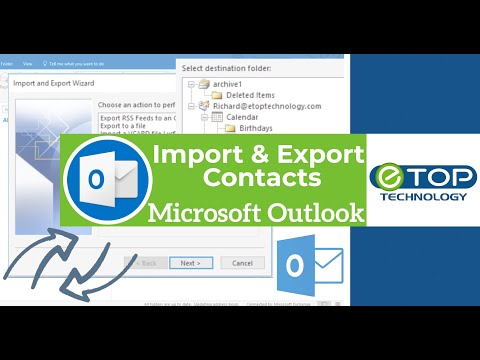Itinuturo sa iyo ng wikiHow na ito kung paano mag-download ng isang file copy ng iyong mga contact sa Outlook. Maaari mo itong gawin mula sa website ng email sa Outlook, o mula sa loob ng programang Microsoft Outlook.
Mga hakbang
Paraan 1 ng 3: Sa Outlook.com

Hakbang 1. Buksan ang Outlook
Pumunta sa https://www.outlook.com/ sa iyong ginustong web browser. Bubuksan nito ang iyong inbox ng Outlook kung naka-sign in ka na sa Outlook.
Kung hindi ka naka-sign in sa Outlook, ipasok ang iyong email address (o numero ng telepono) sa Microsoft at password upang mag-log in

Hakbang 2. I-click ang icon na "Tao"
Ito ang icon na kahawig ng dalawang silweta sa ibabang kaliwang sulok ng webpage ng Outlook. Ang paggawa nito ay magbubukas sa iyong pahina ng Mga contact sa Outlook.

Hakbang 3. I-click ang Pamahalaan
Ang tab na ito ay malapit sa tuktok ng pahina.

Hakbang 4. I-click ang I-export ang mga contact
Nasa loob ng Pamahalaan drop-down na menu.

Hakbang 5. Suriin ang pagpipiliang "Lahat ng mga contact"
I-click ang bilog sa kaliwa ng "Lahat ng mga contact" sa kanang bahagi ng pahina, sa ilalim ng "Aling mga contact ang nais mong i-export?" heading.
Kung nakakita ka ng higit sa isang format ng file sa ilalim ng heading na "Pumili ng isang format upang mai-export," maaari mo ring piliin ang iyong ginustong format ng file

Hakbang 6. I-click ang I-export
Nasa tuktok ito ng sidebar na "I-export ang mga contact". Ang paggawa nito ay mag-uudyok sa iyong mga contact file upang simulang mag-download sa iyong computer.
Maaaring kailanganin mong kumpirmahin ang pag-download o pumili ng i-save ang lokasyon para rito
Paraan 2 ng 3: Sa Windows Desktop

Hakbang 1. Buksan ang Outlook
I-double click ang icon ng Outlook, na kahawig ng isang asul at puting sobre na may puting "O".

Hakbang 2. I-click ang File
Nasa itaas na kaliwang sulok ng window ng Outlook. Ang paggawa nito ay mag-uudyok sa isang pop-out menu.

Hakbang 3. I-click ang Buksan at I-export
Ang tab na ito ay malapit sa tuktok ng File menu

Hakbang 4. I-click ang I-import / I-export
Makikita mo ang pagpipiliang ito sa ilalim ng heading na "Buksan" sa kanang bahagi ng pahina.

Hakbang 5. Piliin ang I-export sa isang file
Malapit sa tuktok ng kahon na nasa gitna ng window ng Pag-import at Pag-export ng Wizard, mag-click I-export sa isang file.

Hakbang 6. I-click ang Susunod
Nasa ilalim ito ng bintana.

Hakbang 7. I-click ang Mga Pinaghihiwalay na Halaga ng Comma, pagkatapos ay mag-click Susunod
Dadalhin ka nito sa pahina ng pagpili ng folder.

Hakbang 8. Piliin ang folder na "Mga contact", pagkatapos ay i-click ang Susunod
I-click ang folder na "Mga contact" sa "Piliin ang folder upang mai-export mula sa" window. Maaaring kailanganin mong mag-scroll pataas upang makita ang opsyong ito.
Tiyaking ito ang folder na "Mga contact" sa ibaba ng pangalan ng iyong account sa Outlook

Hakbang 9. I-click ang Mag-browse
Susunod ito sa kasalukuyang patutunguhan ng file. Ang paggawa nito ay magbubukas ng isang window.

Hakbang 10. Ipasok ang pangalan ng iyong file, pagkatapos ay i-click ang OK
Dadalhin ka nito sa susunod na pahina.

Hakbang 11. Pumili ng patutunguhan sa pag-export, pagkatapos ay i-click ang Susunod
Mag-click sa isang folder kung saan nais mong i-save ang iyong mga contact. Ang desktop ay karaniwang isang magandang lugar kung plano mong i-upload ang mga contact sa isa pang serbisyo kaagad pagkatapos mong mai-export ang mga ito.

Hakbang 12. I-click ang Tapusin
Nasa ilalim ito ng bintana. Ang iyong mga contact ay magsisimulang mag-export; kapag natapos na sila, isasara ang window ng pag-unlad.
Paraan 3 ng 3: Sa Mac

Hakbang 1. Buksan ang Outlook
I-double click ang icon ng Outlook, na kahawig ng isang asul at puting sobre na may puting "O".

Hakbang 2. I-click ang File
Ito ang File menu item sa kaliwang tuktok na kaliwang bahagi ng screen ng iyong Mac.

Hakbang 3. I-click ang I-export

Hakbang 4. Alisan ng check ang lahat maliban sa "Mga contact" at i-click ang Magpatuloy

Hakbang 5. Pumili ng isang lokasyon upang i-save ang mga contact at i-click ang I-save

Hakbang 6. I-click ang Tapusin
Nasa ilalim ito ng bintana. Ang iyong mga contact ay magsisimulang mag-export; kapag natapos na sila, isasara ang window ng pag-unlad.
Video - Sa pamamagitan ng paggamit ng serbisyong ito, maaaring ibahagi ang ilang impormasyon sa YouTube