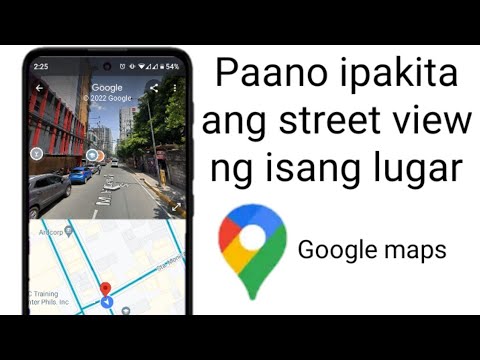Kung hindi mo na kailangan ang Windows Live Messenger, kumpletuhin ang mga hakbang na ito upang maalis ito. Ang Windows Live Messenger ay hindi na ipinagpatuloy noong Abril 2013, at gumagamit na ngayon ang Microsoft ng Skype para sa mga pagpapaandar sa pagmemensahe. Ang mga hakbang ay bahagyang naiiba para sa Vista, Windows 7, at Windows 8, ngunit lahat ng mga bersyon na ito ay gumagamit ng Control Panel upang i-uninstall ang software. Maaaring kailanganin mo ang isang pang-administratibong account at password upang mai-uninstall ang software na ito.
Mga hakbang
Paraan 1 ng 2: Windows Vista, Windows 7, at Windows 8

Hakbang 1. Buksan ang Control Panel
I-click ang Start menu, at pagkatapos ay i-click ang Control Panel.
Sa Windows 8, maaari mong buksan ang Start menu sa pamamagitan ng pag-click sa Start button sa kaliwang ibabang kaliwang bahagi ng screen, pagpindot sa Windows logo key sa iyong keyboard, o pagbukas ng mga charms at pagkatapos ay pag-click sa simula

Hakbang 2. Buksan ang uninstall tool
Sa window ng Control Panel, sa ilalim ng Mga Program, i-click ang I-uninstall ang isang programa.

Hakbang 3. Hanapin ang Mga Mahahalagang Windows
Ang Windows Live Messenger ay pinagsama kasama ang mga mahahalaga sa Windows. Sa listahan ng programa, mag-scroll pababa upang makahanap ng Windows Live Essentials, at pagkatapos ay mag-click upang mapili ito.

Hakbang 4. Simulang i-uninstall ang Windows Live Messenger
Sa tuktok ng listahan ng programa, i-click ang I-uninstall / Baguhin. Sa dialog box, i-click ang I-uninstall, at pagkatapos ay i-click ang Magpatuloy.
Sa puntong ito, maaaring ma-prompt ka para sa isang password ng admin. I-type ang iyong admin password upang magpatuloy. Kung hindi mo alam ang iyong password ng admin, hindi ka makapagpapatuloy

Hakbang 5. Tapusin ang pag-uninstall ng Windows Live Messenger
Sa dialog box, i-click ang Windows Live Messenger upang mapili ito, at pagkatapos ay i-click ang I-uninstall.
Ang Windows Live Messenger ay na-uninstall
Paraan 2 ng 2: Windows XP

Hakbang 1. Tukuyin ang iyong bersyon ng Windows XP
I-click ang Start menu, i-right click ang My Computer, at pagkatapos ay i-click ang Properties. Sa window ng Mga Properties ng System, i-click ang tab na Pangkalahatan. Sa ilalim ng System, kung sinasabi nito ang Service Pack 1 o 2, pagkatapos ay maaaring i-uninstall ang Windows Live Messenger.
- Hindi pinayagan ng Windows XP na i-uninstall ang Windows Live Messenger. Ang Service Pack 1 ay nagdagdag ng isang interface ng gumagamit para sa hindi pagpapagana ng Windows Live Messenger, ngunit hindi ito inaalis.
- Nagbibigay ang Microsoft ng isang detalyadong dokumento ng suporta para sa hindi pagpapagana ng Windows Live Explorer sa Windows XP nang walang Service Pack 1.

Hakbang 2. Huwag paganahin ang Windows Live Messenger
I-click ang Start menu, i-click ang Control Panel, at pagkatapos ay i-double click ang Magdagdag o Mag-alis ng Mga Program. Sa window ng Magdagdag o Mag-alis ng Mga Program, i-click ang Magdagdag / Alisin ang Mga Komponente ng Windows. Sa listahan ng Mga Bahagi, i-click ang Windows Live Messenger upang alisan ng check ito. I-click ang Susunod, at pagkatapos ay i-click ang Tapusin.
Kakailanganin mo ang mga pribilehiyong pang-administratibo upang makumpleto ang prosesong ito
Mga Tip
- Ang pag-uninstall ng Windows Live Messenger ay hindi magtatanggal ng iyong Messenger account.
- Maaaring kailanganin mong i-uninstall ang iba pang mga programa sa Windows Live.