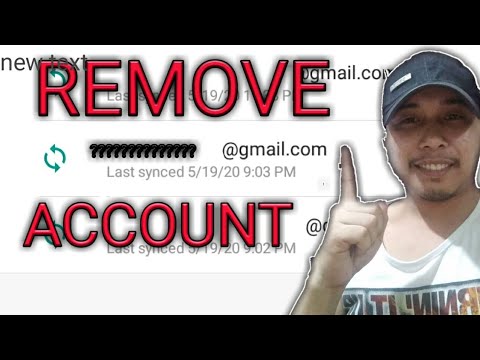Kung wala kang koneksyon sa Internet, madali mo pa ring maa-access at mai-e-edit ang iyong Google Docs, Google Sheets, Google Slides at Google Drawings. Mangangailangan lamang ito ng isang simpleng pagsasaayos ng mga setting, upang magawa mo ang iyong trabaho at mai-sync ang mga pagbabago sa iyong Google Drive sa iyong kagustuhan.
Mga hakbang
Paraan 1 ng 3: Desktop

Hakbang 1. Kumonekta sa Internet
Kakailanganin mong i-on ang offline na pag-access sa mga file na nais mong gumana.

Hakbang 2. Buksan ang Google Chrome
Ang offline na pag-access sa mga file ng Google Drive ay magagamit lamang sa pamamagitan ng browser ng Google Chrome. Kung wala ka pa sa browser na ito, i-download ang pinakabagong bersyon dito: Chrome for Desktop

Hakbang 3. Pumunta sa drive.google.com/drive/settings sa iyong browser

Hakbang 4. Mag-sign in gamit ang iyong Gmail account

Hakbang 5. Mag-scroll pababa sa seksyong "Offline" ng window ng Mga Setting

Hakbang 6. Piliin ang "I-sync ang Google Docs, Sheets, Slides & Drawings
.."

Hakbang 7. I-click ang Tapos Na

Hakbang 8. Maghintay ng ilang minuto
Maaaring magtagal ng ilang minuto bago ma-on ang setting ng offline na pag-access ng iyong Google Drive.

Hakbang 9. Idiskonekta mula sa Internet

Hakbang 10. Buksan ang Google Chrome

Hakbang 11. Pumunta sa drive.google.com sa iyong browser
Dapat mong makita ang lahat ng iyong mga file ng drive. Handa na sila ngayon upang matingnan mo at mai-edit.
Paraan 2 ng 3: Android

Hakbang 1. Mag-tap sa Google apps

Hakbang 2. I-tap ang Drive

Hakbang 3. I-tap ang ⋮

Hakbang 4. I-slide ang kulay-abong bilog sa tabi ng "Magagamit na offline" sa kanan
Ang bilog ay dapat na maging asul. Handa ka na ngayong magtrabaho offline.

Hakbang 5. Idiskonekta mula sa Internet

Hakbang 6. Mag-tap sa Google Apps

Hakbang 7. Pindutin ang Drive

Hakbang 8. I-tap ang ☰

Hakbang 9. Piliin ang “Offline
Ang pagpipiliang ito ay papunta sa ilalim ng menu. Dapat mo na ngayong makita ang mga file na pinili mo nang mas maaga upang tingnan ang offline.
Paraan 3 ng 3: iOS

Hakbang 1. I-tap ang Google Drive app

Hakbang 2. Pindutin ang ⋮

Hakbang 3. I-tap ang puting bilog sa tabi ng "Magagamit na offline
”Magagawa mo na ngayong ma-access ang file ng Google Drive nang offline.

Hakbang 4. Idiskonekta mula sa Internet

Hakbang 5. I-tap ang Google Drive app

Hakbang 6. I-tap ang ☰

Hakbang 7. Piliin ang “Offline
Ang pagpipiliang ito ay papunta sa gitna ng menu. Dapat mo na ngayong makita ang mga file na pinili mo kanina upang tingnan ang offline.