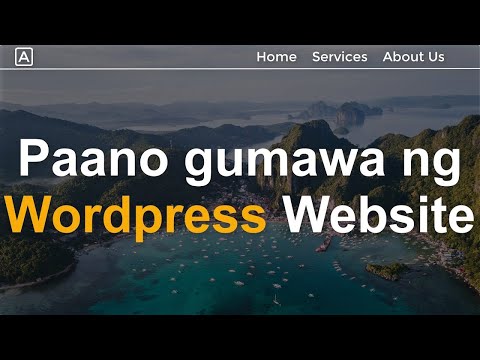Itinuturo sa iyo ng wikiHow na ito kung paano makatipid ng mga kopya ng mga file ng Google Sheets kapag gumagamit ka ng isang computer. Awtomatikong nai-save ng mga sheet ang iyong pag-unlad habang nagtatrabaho ka, ngunit maaari mo ring mai-save ang mga kopya sa iyong computer o Google Drive.
Mga hakbang
Paraan 1 ng 2: Paggawa ng isang Kopya sa Google Drive

Hakbang 1. Mag-navigate sa https://sheets.google.com sa isang web browser
Kung hindi ka naka-sign in sa iyong Google account, sundin ang mga tagubilin sa screen na gawin ito ngayon.

Hakbang 2. I-click ang sheet na nais mong i-save

Hakbang 3. I-click ang menu ng File
Nasa itaas na kaliwang sulok ng Sheets.

Hakbang 4. I-click ang Gumawa ng isang kopya…

Hakbang 5. Mag-type ng isang pangalan para sa file
Bilang default, mananatili ang file ng parehong pangalan, kahit na ang mga salitang "Kopya ng" ay idaragdag sa simula nito. Ang pagpapalit ng pamagat na ito ay opsyonal.

Hakbang 6. Pumili ng isang folder ng Google Drive
Upang magawa ito, i-click ang drop-down na menu sa ilalim ng "Folder" at piliin ang iyong nais na lokasyon.

Hakbang 7. I-click ang OK
Nai-save mo na ngayon ang isang kopya ng file na ito sa isang folder sa iyong Google Drive.
Paraan 2 ng 2: Pag-download sa Iyong Computer

Hakbang 1. Mag-navigate sa https://sheets.google.com sa isang web browser
Kung hindi ka naka-sign in sa iyong Google account, sundin ang mga tagubilin sa screen na gawin ito ngayon.

Hakbang 2. I-click ang sheet na nais mong i-save

Hakbang 3. I-click ang menu ng File
Nasa itaas na kaliwang sulok ng Sheets.

Hakbang 4. I-click ang I-download bilang
Ang isa pang menu ay lalawak.

Hakbang 5. Pumili ng isang format ng file
Kung nais mong mai-edit ang file bilang isang spreadsheet sa hinaharap, magandang ideya na pumili Microsoft Excel (.xlsx).

Hakbang 6. Mag-navigate sa folder ng patutunguhan
Ito ang folder kung saan mo mai-save ang file.

Hakbang 7. I-click ang I-save
Mag-download na ang file ng Sheets sa napiling folder sa napiling format ng file.
Q&A ng Komunidad
Paghahanap Magdagdag ng Bagong TanongMagtanong ng isang Tanong 200 character na natitira Isama ang iyong email address upang makakuha ng isang mensahe kapag nasagot ang katanungang ito. Ipasa