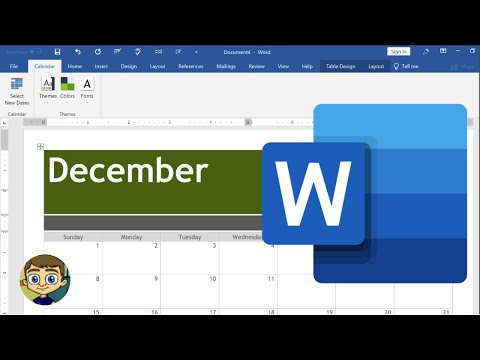Itinuturo sa iyo ng wikiHow na ito kung paano baguhin ang hitsura at pag-uugali ng home page ng iyong Wordpress blog.
Mga hakbang

Hakbang 1. Pumunta sa https://www.wordpress.com sa isang web browser
Kung hindi ka pa naka-sign in sa iyong Wordpress account, mag-click Mag log in sa kanang sulok sa itaas ng screen upang mag-log in ngayon.

Hakbang 2. I-click ang Aking Site
Nasa kaliwang tuktok ito ng pahina.

Hakbang 3. I-click ang Tingnan ang Site
Malapit ito sa tuktok ng kaliwang haligi. Bubukas nito ang iyong site sa tamang panel.

Hakbang 4. I-click ang Bisitahin ang Site
Nasa kanang sulok sa itaas ng kanang panel. Bubuksan nito ang iyong blog.

Hakbang 5. I-click ang Ipasadya
Nasa kanang sulok ito ng pahina. Bubukas nito ang mga tool sa pagpapasadya ng iyong blog.

Hakbang 6. Baguhin ang hitsura ng iyong blog
Naglalaman ang kaliwang haligi ng mga pagpipilian para sa pagpapasadya ng homepage ng iyong blog. Pagkatapos gumawa ng mga pagbabago sa isang kategorya, i-tap ang kaliwang arrow sa tuktok ng haligi upang bumalik sa listahan. Narito kung ano ang ginagawa ng mga pagpipilian:
-
Mga Kulay at Background:
Naglalaman ng iba't ibang mga scheme ng kulay at paleta, pati na rin ang pagpipilian upang mag-upload ng isang imahe sa background.
-
Mga font:
Hinahayaan kang pumili ng typeface ng mga header at mga post sa blog sa pahina.
-
Larawan ng header:
Piliin ang opsyong ito upang mag-upload o pumili ng isang bagong imahe para sa tuktok ng home page.
-
Mga Menu:
Ang mga pagpipilian dito ay mag-iiba ayon sa tema, ngunit kadalasan maaari kang lumikha o mag-edit ng mga menu sa isa o higit pang mga lokasyon sa pahina.
-
Mga Widget:
Hinahayaan kang magdagdag ng mga espesyal na tool para sa iba't ibang mga layunin sa iba't ibang mga lugar ng pahina.
-
Home Page:
Hinahayaan ka naming pumili kung magpapakita ng isang listahan ng iyong mga post sa blog o isang solong static na pahina bilang home page ng iyong blog.
-
Tema:
Maaari kang pumili ng isa sa mga libreng tema ng Wordpress o magbayad para sa isa na may mga karagdagang tampok.

Hakbang 7. I-click ang I-publish
Kapag tapos ka nang gumawa ng mga pagbabago, i-click ang pindutang ito sa tuktok ng kaliwang haligi upang mai-save ang iyong mga pagbabago.