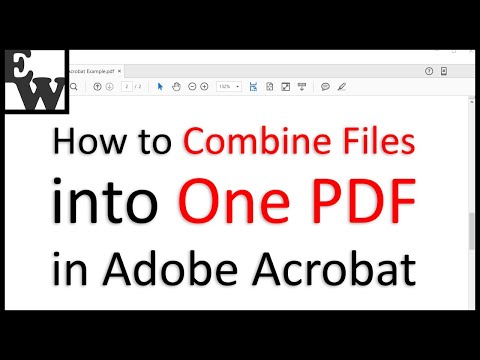Ipapakita sa iyo ng wikiHow na ito kung paano mag-install ng mga pakete sa Ubuntu gamit ang Ubuntu Software Center, ang Synaptic Package Manager, at isang window ng command-line. Ang Ubuntu Software Center ay katulad ng App Store para sa macOS at ang Microsoft Store para sa Windows dahil ito ay isang default na programa na nag-aalok ng mga pag-download sa mga application na maaari mong gamitin upang mapahusay ang iyong karanasan sa paggamit ng computer. Ang Synaptic Package Manager ay pareho sa Ubuntu Software Center, ngunit nag-aalok din ito upang pamahalaan ang mga package pati na rin i-download ang mga ito.
Mga hakbang
Paraan 1 ng 3: Paggamit ng Ubuntu Software Center

Hakbang 1. Buksan ang Ubuntu Software Center
Mahahanap mo ito sa iyong Launcher.

Hakbang 2. Maghanap o mag-browse para sa isang application
Ang search bar ay matatagpuan sa kanang itaas na bahagi ng window; ang mga kategorya para sa iyo upang mag-browse ay nasa kaliwa, kasama ang mga kategorya tulad ng Accessories, Mga Libro at Magasin, Mga Tool ng Developer, Edukasyon, at Mga font.

Hakbang 3. Mag-click sa application na gusto mo
Magha-highlight ang linya.

Hakbang 4. I-click ang I-install
Makikita mo ito sa kanan ng pangalan ng application. Kapag nag-click ka upang mai-install, isang window ang pop up para sa iyong impormasyon sa pag-login.
Kung hindi mo makita ang pindutang mai-install, maaaring kailangan mong payagan ang pag-download mula sa iba't ibang mga mapagkukunan mula sa "Mga Pinagmulan ng Software" sa tab na "I-edit". Kakailanganin mong tiyakin na ang lahat ng mga kahon ay naka-check

Hakbang 5. I-type ang iyong password at i-click ang Pagpapatotoo
Makakakita ka ng isang progress bar ng pag-unlad ng pag-install. Mahahanap mo ang icon ng naka-install na app sa Launcher.
Paraan 2 ng 3: Paggamit ng Synaptic

Hakbang 1. Buksan ang Synaptic
Mahahanap mo ito sa iyong Launcher, ngunit hindi ito isang default na programa tulad ng Ubuntu Software Center at kakailanganin mong i-install ito.
Upang mai-install ang Synaptic, pindutin ang Ctrl + Alt + T upang buksan ang Terminal. I-type ang sudo apt install ng synaptic at pindutin ang ↵ Enter. Mag-i-install ang Synaptic at makikita mo ang icon ng app na lilitaw sa iyong Launcher. Maaari mong isara ang Terminal

Hakbang 2. Maghanap para sa isang application
Mahahanap mo ang search bar sa kanang bahagi ng window.

Hakbang 3. Mag-click sa application na nais mong i-install
Ang linya ay i-highlight at isang kahon ay pop up.

Hakbang 4. I-click ang Marka para sa Pag-install
Mawala ang kahon, ngunit may ibang kahon na lalabas na nagpapaliwanag kung ano pa ang kailangang mai-install upang ang application na nais mong gumana.

Hakbang 5. I-click ang Markahan
Ang lahat ng mga dependency at kinakailangang aplikasyon ay mamarkahan din para sa pag-install.
Maaari mong ipagpatuloy ang pagpili ng mga package na mai-install

Hakbang 6. I-click ang Ilapat
Makikita mo ito sa tuktok na toolbar, na may berdeng checkmark. Kakailanganin mong kumpirmahing ang aksyong ito. Maaaring magtagal ang pag-install, depende sa kung gaano karaming mga pakete ang iyong na-install at ang bilis ng iyong internet.
Mahahanap mo ang iyong mga naka-install na application sa pamamagitan ng paghahanap mula sa Launcher. Ang ilang mga application ay maaaring mangailangan sa iyo upang i-restart ang iyong computer bago mo ito magamit
Paraan 3 ng 3: Paggamit ng Terminal

Hakbang 1. Pindutin ang Ctrl + Alt + T upang buksan ang Terminal
Maaari ka ring maghanap para sa Terminal mula sa Ubuntu Dash.

Hakbang 2. I-type ang "apt-cache show" upang maipakita ang mga detalye ng app
Kung alam mo nang tama ang pangalan ng app, lilitaw ito rito. Kung hindi, makakakuha ka ng isang mensahe ng error at maaaring kailanganin mong i-browse ang mga kategorya upang makita ang tamang pangalan.
Upang maghanap ng mga kategorya, i-type ang "apt-cache search." Halimbawa, upang maghanap para sa isang laro ng karera, i-type ang: apt-cache na larong racing search

Hakbang 3. I-type ang "apt-get install" upang mag-download ng isang app
Upang i-download ang package, gamitin ang "apt-get install." Halimbawa, ang pangalan ng app ay Torcs, kaya't magta-type ka ng apt-get install na mga torc.
- Upang maghanap sa iyong computer upang malaman kung mayroon ka na ng larong iyon, gamitin ang "patakaran sa apt-cache."
- Mahahanap mo ang icon sa app na na-install mo lamang mula sa iyong Dash.