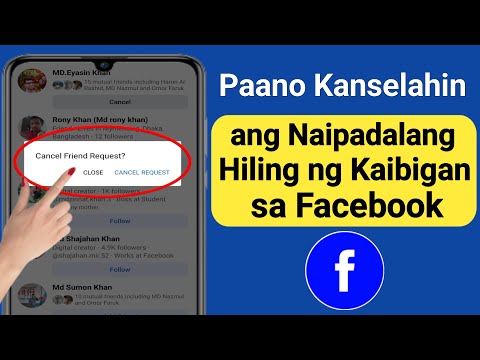Kung nais mong makita ng mga tao ang iyong Instagram Story pagkatapos ng pagtatapos ng 24 na oras na Kuwento, maaari mo itong idagdag bilang isang Highlight. Maaari mong ilipat ang iyong mga Highlight sa paligid, tanggalin ang mga ito, baguhin ang pamagat, at higit pa. Itinuturo sa iyo ng wikiHow na ito kung paano i-edit ang Mga Highlight ng Kwento gamit ang Instagram mobile app.
Mga hakbang

Hakbang 1. Buksan ang Instagram
Ang icon ng app na ito ay parang isang camera sa isang orange-red-purple gradient background na makikita mo sa isa sa iyong mga Home screen, sa drawer ng app, o sa pamamagitan ng paghahanap.

Hakbang 2. I-tap ang icon ng account o ang iyong larawan sa profile
Nasa kanang sulok sa ibaba ng iyong screen at ididirekta ka sa iyong profile.

Hakbang 3. I-tap at hawakan ang isang Highlight na nais mong i-edit
Ang mga highlight ay pabilog na mga thumbnail malapit sa tuktok na bahagi ng iyong pahina sa ibaba ng iyong larawan sa profile at pangalan. Kapag nag-tap ka at nagtataglay ng isang Highlight, isang menu ang lalabas.

Hakbang 4. I-tap ang I-highlight ang Highlight
Ito ang unang listahan sa menu.

Hakbang 5. I-edit ang Highlight
Maaari mong baguhin ang pamagat, imahe ng pabalat, at napiling media. Kung nais mong alisin ang mga larawan o video mula sa Highlight, i-tap ang mga ito hanggang sa mawala ang asul na checkmark mula sa kaliwang sulok sa ibaba ng kanilang thumbnail.
Hakbang 6. I-tap ang Idagdag (upang magdagdag ng media sa iyong Highlight)
Kung nais mong magdagdag ng media, i-tap ang Idagdag pa tab at pumili mula sa iyong camera roll kung ano ang nais mong idagdag.

Hakbang 7. Tapikin ang Tapos Na
Makikita mo ito sa kanang sulok sa itaas ng iyong screen. Magse-save ang Highlight gamit ang iyong mga pagbabago at lilipat sa harap ng iyong display na Mga Highlight ng Story sa iyong profile dahil ang anumang na-edit na Highlight ay lilipat sa listahan ng simula, binabago ang pagkakasunud-sunod ng iyong Mga Highlight.