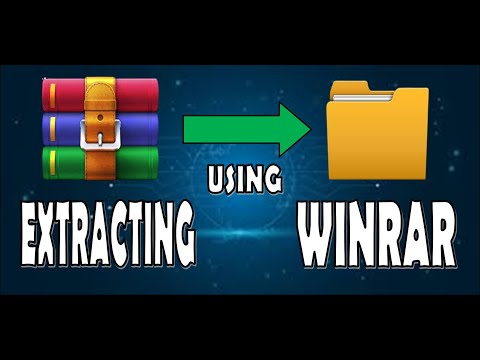Pinoprotektahan ka ni Tor sa pamamagitan ng pagba-bounce ng iyong mga komunikasyon sa paligid ng isang ipinamahaging network ng mga relay na pinapatakbo ng mga boluntaryo sa buong mundo. Pinipigilan nito ang isang tao na nanonood ng iyong koneksyon sa Internet mula sa pag-alam kung anong mga site ang iyong binibisita, at pinipigilan ang mga site na binisita mo mula sa pag-alam ng iyong pisikal na lokasyon. Maaaring gumana ang Tor sa tabi ng maraming mga karaniwang application, kasama ang Firefox, bagaman para sa maximum na privacy ang Tor Browser ay lubos na inirerekomenda.
Mga hakbang
Paraan 1 ng 2: Pag-set up ng Tor Gamit ang BlackBelt

Hakbang 1. I-download ang BlackBelt Privacy para sa Windows
Magagamit lamang ang pamamaraang ito para sa Windows XP, Vista, Windows 7, Windows 8, at Windows 10. Kung gumagamit ka ng isa sa mga operating system na ito, simulan ang madaling pag-install ng Tor sa pamamagitan ng pag-download ng BlackBelt Privacy sa link na ito. Ang pag-download ay tungkol sa 20 megabytes, kaya't tatapusin ito ng ilang minuto sa karamihan ng mga koneksyon sa internet. Pagkatapos ay tiyakin mong nai-install ang Firefox dahil hahanapin ito ng installer ng BlackBelt Privacy at gagamitin itong mag-set up ng isang Profile para sa pag-browse sa Tor.
Kung gumagamit ka ng ibang operating system, gamitin ang mga tagubilin para sa pagtatakda ng Tor nang manu-mano sa halip

Hakbang 2. Buksan ang file ng BlackBelt at pumili ng isang pagpipilian
Buksan ang file na na-download mo lamang. May lalabas na prompt na humihiling sa iyo na piliin kung paano mo gagamitin ang Tor. Kung hindi mo alam kung alin sa mga pipiliin, ang isa sa mga sumusunod na tatlong pagpipilian ay marahil kung ano ang iyong hinahanap:
- Piliin ang "Tor Client Only Operator" kung nais mong gamitin ang network ng Tor nang hindi ka sumali dito.
- Piliin ang "Censored User" kung nakatira ka sa isang bansa na nag-censor ng trapiko sa internet.
- Piliin ang "Bridge Relay Operator" kung nais mong parehong gumamit ng Tor, at tulungan ang ibang mga tao na manatiling pribado sa pamamagitan ng pag-relay sa pamamagitan ng iyong computer.

Hakbang 3. Tapusin ang pag-install ng BlackBelt
Awtomatiko na umalis ang software sa iyong Firefox kung bukas mo ito, at babaguhin ang mga setting nito upang mabigyan ka ng isang bagong Tor Firefox Profile Icon sa iyong desktop. Gamitin ang icon na ito upang lumipat sa Tor mode para sa Firefox.

Hakbang 4. Dapat tapusin ng BlackBelt ang pag-install sa loob ng isang minuto o dalawa
Kapag nakumpleto na, buksan ang Firefox. Dapat mo na ngayong mag-browse gamit ang Tor network.
Kung mayroon kang mga problema sa proseso ng pag-install, subukang makipag-ugnay sa isang administrator ng BlackBelt para sa karagdagang impormasyon

Hakbang 5. Mag-browse sa internet
Hangga't nakakonekta ka sa Tor, mas mahirap para sa ibang mga tao na ma-access ang iyong personal na data. Gayunpaman, ang paggamit ng Tor sa Firefox ay hindi ang pinaka-ligtas na paraan upang mag-browse, lalo na kung hindi mo binago ang iyong mga gawi sa pag-browse. Para sa higit na seguridad, sundin ang payo sa seksyon sa ibaba sa pagiging mas ligtas.
Paraan 2 ng 2: Manu-manong Pag-set up ng Tor para sa Firefox

Hakbang 1. I-download ang Tor Browser Bundle
Magagamit ito para sa lahat ng mga karaniwang operating system at maraming mga wika. Pumili ng isang pag-download mula sa website ng Tor Project. Sa karamihan ng mga koneksyon sa internet, kakailanganin lamang ng ilang minuto nang higit pa upang mag-download.

Hakbang 2. Buksan ang file na iyong na-download
I-extract ang na-download na file sa pamamagitan ng pagbubukas nito o pag-drag sa iyong folder na Mga Application. Buksan ang application ng Tor Browser, at iwanan itong bukas para sa natitirang pamamaraan na ito.
Habang ang Tor Browser ay ang pinaka-ligtas na paraan upang mag-browse sa internet, maaari din itong magamit bilang isang koneksyon sa Tor network. Kailangan mong buksan ang Tor Browser kung nais mong gamitin ang Tor sa anumang iba pang browser, tulad ng Firefox

Hakbang 3. I-access ang iyong mga setting ng proxy ng Firefox
Ang Tor network ay naka-encrypt ang iyong mga kahilingan para sa mga web page at ipinapadala ang mga ito sa pamamagitan ng isang network ng mga pribadong computer. Upang kumonekta sa network na ito sa pamamagitan ng Firefox, kakailanganin mong baguhin ang iyong mga setting ng proxy ng Firefox. Maaari itong mag-iba depende sa iyong bersyon ng Firefox at operating system, ngunit ang mga tagubiling ito ay dapat na gumana para sa karamihan ng mga gumagamit:
- Sa Firefox para sa Windows, pumunta sa Menu → Mga Pagpipilian → Pauna → Network → Mga setting, o laktawan ang prosesong ito at gamitin ang BlackBelt tulad ng inilarawan sa itaas.
- Sa Firefox para sa Mac OS X, pumunta sa Firefox → Mga Kagustuhan → Advanced → Network → Mga setting.
- Sa Firefox para sa Linux, pumunta sa I-edit → Mga Kagustuhan → Advanced → Mga Proxy.

Hakbang 4. I-set up ang manu-manong pagsasaayos ng proxy
Ang setting ng default ay "Walang proxy." Lagyan ng tsek ang pindutan sa tabi ng "Manu-manong pagsasaayos ng proxy". Ilagay ang sumusunod na impormasyon nang eksakto sa listahan ng iba pang mga pagpipilian:
- Nasa SOCKS Host kahon, ipasok: 127.0.0.1
- Nasa Port kahon na katabi ng mga numero na ipinasok mo, i-type 9150.
- Pumili SOCKS v5 kung nakikita mo ang pagpipiliang ito.
- Maglagay ng isang checkmark sa kahon na "Remote DNS", kung wala pa ito.
- Pagkatapos Walang Proxy para sa:, pasok 127.0.0.1

Hakbang 5. Suriin kung gumagana ito
Malamang, kung hindi gumana ang pag-set up, hindi mo mai-load ang anumang mga web page. Kung nangyari ito, i-double check ang impormasyong iyong idinagdag, at na ang Tor Browser ay bukas. Kung nakapag-load ka ng mga web page, bisitahin ang check.torproject.org upang kumpirmahing gumagamit ka ng Tor.
Kung hindi mo mapapagana ang Tor, bumalik sa "Walang Proxy" upang ipagpatuloy ang paggamit ng Firefox bilang normal habang ini-troubleshoot mo ang problema

Hakbang 6. Mag-troubleshoot
Kung hindi mo mapapagana ang Tor pagsunod sa mga tagubiling ito, hanapin ang iyong isyu sa Tor FAQ. Kung ang iyong katanungan ay hindi nasagot doon, makipag-ugnay sa mga developer ng Tor Project sa pamamagitan ng email, telepono, o papel na mail.
Maaaring magbigay ng tulong ang mga developer sa English, Arabe, Spanish, Farsi, French, o Mandarin

Hakbang 7. Mag-browse sa internet
Anumang oras na nais mong gamitin ang Tor, dapat mong buksan ang Tor Browser, hintaying kumonekta ito, pagkatapos ay itakda ang Firefox sa "manu-manong pagsasaayos ng proxy" na na-set up mo. Ikaw ay bahagyang mapoprotektahan, ngunit maaaring dagdagan ang iyong seguridad sa pamamagitan ng pagsunod sa mga tagubilin sa ibaba upang maging mas ligtas.
Nagiging Ligtas at Pribado

Hakbang 1. Suriin ang numero ng bersyon ng Firefox mo
Noong 2013, pinagsamantalahan ng US National Security Agency ang isang kapintasan sa Firefox bersyon 17 upang mangolekta ng data na ipinadala sa pamamagitan ng Tor network. Suriin ang changelog sa isang pag-update sa Firefox upang malaman kung nag-aayos ito ng isang kagyat na pag-update sa seguridad. Kung hindi, isaalang-alang ang paghihintay sa isang linggo o dalawa bago mag-update, at suriin sa online upang malaman kung ang pag-update ay nagpakilala ng isang bagong depekto sa seguridad.

Hakbang 2. Huwag asahan ang mga video na maging ligtas
Ang mga plugin ng browser tulad ng Flash, RealPlayer, at Quicktime ay maaaring pagsamantalahan upang ibunyag ang iyong IP address, na kinikilala ang iyong computer. Upang maiikot ito, maaari mong subukan ang pang-eksperimentong HTML5 video player ng YouTube, ngunit ang karamihan sa iba pang mga site ay walang pagpipiliang ito.
Maraming mga website ang nagpapatakbo ng mga plugin na ito upang ipakita ang naka-embed na nilalaman. Kakailanganin mong huwag paganahin ang mga plugin na ito sa iyong mga pagpipilian sa plugin ng Firefox para sa maximum na privacy

Hakbang 3. Iwasan ang pag-agos, at huwag buksan ang na-download na mga file habang online
Magkaroon ng kamalayan na ang mga application ng pagbabahagi ng file ng Torrent ay madalas na override ang iyong mga setting sa privacy, na ginagawang madali upang subaybayan ang pag-download pabalik sa iyong computer. Maaari kang mag-download ng ibang mga file nang normal, ngunit i-off ang iyong koneksyon sa internet bago buksan ang mga ito upang maiwasan ang paglilipat ng data ng application.
Ang.doc at.pdf file ay malamang na naglalaman ng mga mapagkukunan sa internet

Hakbang 4. Gumamit ng https hangga't maaari
Ang http nakikita mo sa simula ng mga web address ay nagmamarka ng protokol na ginamit upang makipagpalitan ng mga kahilingan para sa impormasyon sa pagitan mo at ng web server. Maaari kang manu-manong pumasok https sa halip upang magdagdag ng isang karagdagang naka-encrypt na protokol, ngunit ang pag-install ng https saanman add-on para sa Firefox ay isang mas madaling paraan upang magawa ito, awtomatikong pinipilit ang https sa anumang website na sumusuporta sa pagpapaandar.

Hakbang 5. Sa halip ay isaalang-alang ang Tor Browser
Habang ang mga hakbang sa itaas ay maaaring gawing makatwirang pribado ang iyong Firefox, madaling dumulas at ibunyag ang iyong impormasyon. Ang Firefox ay mayroon ding isang mas mabilis na oras ng pag-unlad kaysa sa Tor, kaya't may isang malaking pagkakataon na ang mga kapintasan sa seguridad na nauugnay sa Firefox at mga pakikipag-ugnayan ng Tor ay hindi matuklasan at hindi maipadala. Ang Tor Browser, na maaaring na-download mo na habang nagse-set up ng Firefox Tor, awtomatikong gumagamit ng maximum na mga setting ng privacy, at dapat gamitin kapag may mga kasangkot na mahahalagang pusta, tulad ng parusa mula sa isang mapanupil na pamahalaan.
Ang Tor Browser ay isang nabagong bersyon ng Firefox, kaya ang layout at pagpapaandar ay maaaring medyo madaling malaman
Mga Tip
Maaari mo ring gamitin ang built-in na mga setting ng proxy ng Firefox o FoxyProxy upang gumana ang Tor sa Firefox, ngunit ipinapaliwanag nito ang Torbutton, na kung saan mas madali
Mga babala
- Ang paggamit ng Tor ay maaaring maging mas mabagal kaysa sa iyong ordinaryong pag-browse sa internet.
- Ang ilang mga website ay humahadlang sa mga exit node dahil ang mga ito ay madalas na ginagamit para sa pang-aabuso.