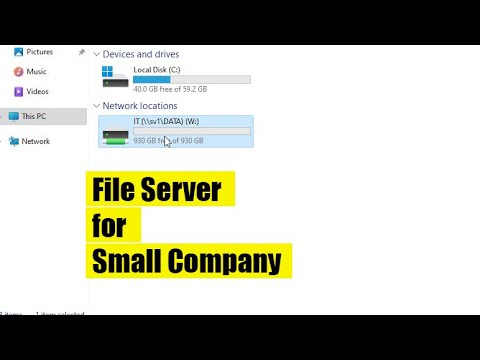Kapag gumagawa ng regular na pagpapanatili ng computer, maaari kang magpatakbo ng isang port scan at matuklasan na ang isang bilang ng mga port ay bukas. Ang mga port ay mga docking point na ginagamit ng iyong computer upang tanggapin at magpadala ng impormasyon sa at mula sa mga programa. Ang mga nakakahamak na gumagamit ng Internet ay maaaring gumamit ng mga bukas na port upang makakuha ng pag-access sa iyong computer at ang impormasyon sa loob, kaya't inirerekumenda ng mga eksperto sa seguridad ng computer na gumamit ng isang firewall o router upang maprotektahan ang mga port na ito. Gayunpaman, kung minsan ang isang port ay mananatiling bukas at dapat na sarado nang manu-mano.
Mga hakbang
Paraan 1 ng 2: Pagsara ng Mga Port sa pamamagitan ng isang Router

Hakbang 1. Buksan ang mga setting ng iyong router
Ang paraan upang ma-access ang mga setting na ito ay maaaring magkakaiba depende sa iyong tatak ng wireless router. Kung hindi mo alam kung paano buksan ang mga setting ng iyong router, suriin ang mga tagubilin na kasama ng iyong router o maghanap sa Internet para sa impormasyon gamit ang make and model ng iyong router. Pangkalahatan, ang iyong router ay bubuksan ng alinman sa pagta-type ng kanyang IP address o sa pamamagitan ng pagta-type ng "router" nang walang mga marka ng panipi sa iyong internet browser.

Hakbang 2. Suriin ang mga setting ng firewall ng iyong router
Kung ang isang port ay bukas at mas gugustuhin mong wala ito, maaaring dahil sa naka-off ang firewall ng iyong wireless router. Suriin kung gumagana pa rin ito nang maayos, at kung mayroon o mayroon itong port 21 na nakalista bilang bukas.

Hakbang 3. Buksan ang seksyon ng pagpapasa ng port
Tatawagin itong isang bagay na naiiba depende sa tatak ng iyong wireless router, ngunit kadalasan ay mapangalanan itong isang bagay na nauugnay sa mga port, pagpapasa ng port, o mga virtual server. Sa seksyong ito ay magiging isang listahan ng mga port na pinananatiling bukas, o ipinapasa, at ang mga program na ginagamit ang mga ito. Kung nakikita mo ang port 21 na nakalista dito, alisin ang listahan. Sinasabi nito sa iyong router na hindi mo nais na buksan ang partikular na port.

Hakbang 4. I-restart ang iyong router at computer
Kapag naalis mo ang anumang sanggunian sa loob ng iyong router sa port 21 na bukas, i-restart ang iyong router at ang iyong computer upang matiyak lamang. Ngayon kapag tiningnan mo muli ang iyong mga bukas na port, isasara ang port 21.
Paraan 2 ng 2: Mga Pagsasara ng Mga Port Sa pamamagitan ng Windows Firewall

Hakbang 1. Buksan ang Windows Firewall
I-click ang start button, pagkatapos ay buksan ang control panel. Hanapin ang seksyon na pinamagatang "Seguridad." Kung ang iyong Windows Firewall ay nakalista bilang naka-off, i-click ang "sa" radial at i-save ang iyong mga setting.

Hakbang 2. Buksan ang mga advanced na setting
Sa kaliwa ng screen ay dapat na isang menu, mag-click sa pindutan ng advanced na mga setting. Sa ilalim ng "mga pagbubukod" hanapin ang Port 21. Ito ay nakalista bilang bukas. Alisin ang pagbubukod at i-restart ang iyong computer. Kapag nag-reboot ang iyong computer, patakbuhin muli ang iyong software ng pag-scan ng port at kumpirmahing nakasara ang port 21.