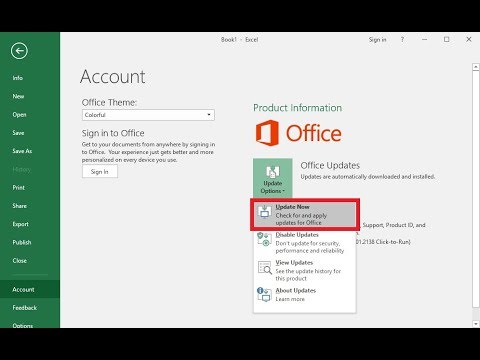Ang paglipat ng iyong data mula sa isang laptop patungo sa isa pa ay hindi dapat maging isang malaking sakit ng ulo - maraming paraan para mabilis na mailipat ang digital data. Ang bilang at laki ng mga file na nais mong ilipat, ang mga uri ng laptop na iyong inililipat sa pagitan, at ang iyong sariling kumpiyansa sa teknikal ay makakatulong matukoy kung aling pamamaraan ang pinakamahusay na akma para sa iyo.
Mga hakbang
Paraan 1 ng 7: Pagse-set up ng isang SMB Transfer

Hakbang 1. Tiyaking ang parehong mga computer ay nasa parehong network
Ang isang Server Message Block (SMB) ay isang protokol (hanay ng mga patakaran) para sa paglilipat ng mga file sa pagitan ng mga computer sa internet. Ang mga laptop ay maaaring alinman sa mga PC o Mac (o isang kumbinasyon) upang gumana ang pamamaraang ito. Ito ang pinakamadali at pinakamabilis na pamamaraan para sa malakihang paglipat ng file sa pagitan ng mga laptop.
- Gumamit lamang ng isang ligtas na koneksyon - huwag subukan ito sa isang pampublikong network.
- Tiyaking protektahan ang password ang iyong mga profile sa gumagamit sa parehong mga computer para sa karagdagang seguridad.
- Ang iyong laptop server ay ang isa sa mga file, ang client laptop ay ang nais mong ilipat ang mga file.

Hakbang 2. I-set up ang iyong laptop server
Ang server computer ay ang kasalukuyang may hawak ng mga file na nais mong ilipat. Kakailanganin mong baguhin ang mga setting ng network sa pamamagitan ng pagtatalaga ng isang pangalan ng workgroup. Ang workgroup na ito ay kikilos tulad ng isang silid ng kumperensya kung saan magtagpo ang iyong dalawang computer. Ang pangalan para sa workgroup ay maaaring maging anumang pagpapasya mo.
- Sa Windows OS, pumili ng isang pangalan ng workgroup sa pamamagitan ng "mga setting ng computer domain at workgroup". Ang paglalapat ng pagbabagong ito ay magpapalitaw ng isang restart para sa iyong PC.
- Sa isang Mac, pumili ng isang pangalan ng workgroup sa pamamagitan ng Mga Kagustuhan sa System-> Network-> Advanced-> WINS. Piliin ang pangalan ng iyong workgroup at ilapat ang mga pagbabago.
- Sa alinmang kaso, gumawa ng isang tala ng kaisipan ng "pangalan" ng server computer.

Hakbang 3. Lumipat sa laptop ng client
Dumaan sa parehong proseso ng pag-setup ng workgroup ng network sa iyong computer computer. Siguraduhing gamitin ang eksaktong parehong pangalan ng workgroup tulad ng ginawa mo sa iyong computer computer.

Hakbang 4. I-access ang mga file at simulan ang paglipat
Ngayon ay oras na upang simulang ilipat ang iyong mga file. Hanapin ang "pangalan" ng server laptop at mag-click dito upang ma-access ang lahat ng mga nakabahaging folder mula sa laptop na iyon.
- Sa Windows, buksan ang iyong application na "Network". Ang lahat ng mga computer sa nakabahaging workgroup ng network ay dapat na lumitaw sa loob ng ilang segundo, kasama ang server laptop na na-set up mo lang.
- Sa isang Mac, lahat ng mga computer sa nakabahaging workgroup ng network ay lilitaw sa iyong Finder window.
Paraan 2 ng 7: Paggamit ng isang FTP

Hakbang 1. Mag-set up ng isang FTP server
Ang isang FTP (File Transfer Protocol) ay isa pang madaling gamiting paraan upang ilipat ang mga file sa pagitan ng mga machine gamit lamang ang internet. Makikipagtulungan ka muna sa server computer - ang isa na may mga file na nais mong ilipat - upang ma-access ito. Ang FTP sa pangkalahatan ay pinakamahusay kung sa palagay mo kailangan mo ng paulit-ulit na pag-access sa pagitan ng iyong dalawang laptop.
- Sa isang Mac, pumunta sa Mga Kagustuhan sa System-> Pagbabahagi-> Mga Serbisyo at suriin ang "FTP Access". Susunod na pag-click sa "Start" at hintaying mailapat ang pagbabago. Tandaan na ang landas na ito ay maaaring bahagyang magkakaiba sa iba't ibang mga bersyon ng OSX.
- Sa Windows, pumunta sa Control Panel-> Programs-> Programs and Features-> I-on o i-off ang mga tampok sa Windows. Susunod na pag-click sa simbolo ng plus sa tabi ng "Mga Serbisyo sa Impormasyon sa Internet" (IIS), pagkatapos ay maglagay ng tseke sa tabi ng "FTP Server." I-click ang "OK".

Hakbang 2. Mag-install ng isang FTP client sa computer ng client
Ito ang software na nagbibigay-daan sa iyo upang madaling ma-access ang mga server ng FTP na may lamang address ng server o IP address. Kasama sa mga sikat ang FileZilla, WinSCP, Cyberduck, at WebDrive.

Hakbang 3. I-access ang mga file sa FTP server mula sa FTP client
Ngayon ang kailangan mo lang gawin ay mag-log in sa FTP server mula sa client computer at i-access ang iyong mga file para sa mabilis at ligtas na paglipat.
- Sa isang Mac, pumunta sa Finder-> Go-> Kumonekta sa Server. Sasabihan ka para sa server o IP address ng server computer. Ipasok ito at i-click ang "Connect".
- Sa Windows, buksan ang iyong internet browser at i-type ang IP address ng server computer sa address bar nang direkta. Pumunta sa File-> Login As. Ipasok ang username at password upang mag-log in.
- Kung nagkakaproblema ka sa paghanap ng IP address ng iyong server computer, kumunsulta sa Hanapin ang Iyong IP Address sa isang Mac o Hanapin ang IP Address ng Iyong PC.
- Para sa higit pang mga detalye sa pamamaraang FTP ng paglilipat ng mga file, suriin ang I-set up ang isang FTP Sa pagitan ng Dalawang Mga Computer.
Paraan 3 ng 7: Paggamit ng isang Storage Device

Hakbang 1. Maghanap ng isang katugmang aparato sa pag-iimbak
Ang mga panlabas na hard drive at iba pang mga USB flash drive ay paminsan-minsang nai-format upang gumana sa isang operating system (OSX o Windows) lamang. Nakasalalay sa mga computer na iyong inililipat sa pagitan mo maaaring kailanganin mong mag-format muli sa isang mas pangkalahatang pagpipilian sa pag-format (FAT32) bago subukan ang paglipat. Ang paggamit ng isang storage device ay isa sa pinakamabagal na pamamaraan para sa paglipat ng file ngunit maaaring ito ang pinakasimpleng isagawa kung sa tingin mo ay takot sa iyo ng mas maraming mga teknikal na pamamaraan.
- Kung ang aparato sa pag-iimbak ay kinikilala at ang mga file ay mai-access sa parehong mga computer, maaari kang magpatuloy.
- Kung kinakailangan ang pag-reformat maaari kang makahanap ng karagdagang impormasyon sa Format FAT32
- Ang limitasyon ng pamamaraang ito ay karaniwang bilis, dahil maraming mga malalaking file ang tatagal ng isang makabuluhang oras upang ilipat sa ganitong paraan.

Hakbang 2. I-plug ang storage device sa server computer
Suriin na mayroon kang sapat na puwang sa aparato sa pag-iimbak upang mailagay ang lahat ng mga file na nais mong ilipat bago magsimula. Ang iyong pinakamahusay na mapagpipilian ay upang malaman nang maaga kung magkano ang puwang na kakailanganin mo at upang magplano nang naaayon.

Hakbang 3. Ilipat ang mga file sa storage device
Ang prosesong ito ay magiging katulad ng iba pang pamamahala ng file sa iyong laptop - i-drag lamang at i-drop ang mga file na kailangan mo at maghintay habang sila ay ganap na inililipat sa storage device.

Hakbang 4. Iwaksi ang drive at kumonekta sa laptop ng client
Siguraduhing idiskonekta nang maayos upang maiwasan ang pinsala sa mga file, pagkatapos ay i-drag at i-drop sa desktop ng client laptop o iba pang mas naaangkop na lokasyon.
Paraan 4 ng 7: Paglilipat sa pamamagitan ng Cloud

Hakbang 1. Pumili ng isang serbisyo ng cloud storage
Ang mga kumpanya tulad ng Dropbox, Google Drive at marami pang iba ay nag-aalok ng cloud storage para sa iyong pinakamahalagang mga file at maaari ring kumilos bilang isang mabisang pamamaraan ng paglilipat ng file sa pagitan ng mga laptop. Kakailanganin mo ang isang account kasama ang isa sa mga tagapagbigay na ito (paunang pagiging kasapi at ilang puwang sa pag-iimbak ay karaniwang libre).
- Ang mga limitasyon sa pamamaraang ito ay ang puwang sa pag-iimbak, oras ng pag-upload, at potensyal na gastos - subalit kung kailangan mong maglipat ng mas maliit na mga file nang mas madalas na batayan ito ay maaaring maging isang mahusay na solusyon para sa iyo.
- Maaari mo ring gamitin ang Microsoft OneDrive, na isinasama sa iyong subscription sa Office 365.

Hakbang 2. Ilipat ang iyong mga file sa cloud
Nakasalalay sa serbisyo na ito ay maaaring maging kasing simple ng pag-drag at pag-drop ng mga file sa iyong bukas na internet browser, o maaaring kasangkot sa isang mas pormal na pamamaraan ng pag-upload ng file. Maghintay habang ang cloud service ay na-upload nang buo ang iyong mga file.

Hakbang 3. I-access ang iyong cloud account mula sa computer ng client
I-download ang mga file na nais mo sa laptop na ito at ang paglipat ay kumpleto na!
Nagbibigay din ang mga serbisyong cloud ng karagdagang seguridad sa pamamagitan ng pare-pareho na pag-backup ng file at ang posibilidad ng pagtutulungan na pag-edit ng file, kaya't ang pagkakilala sa cloud storage ay maaaring maging isang matalinong hakbang para sa iyo anuman
Paraan 5 ng 7: Direktang pagkonekta sa Firewire

Hakbang 1. Suriin ang pagiging tugma ng iyong mga laptop
Ang parehong mga laptop ay mangangailangan ng isang input ng firewire at kakailanganin mo ng isang naaangkop na firewire cord upang ikonekta ang mga ito.
Ang pamamaraang ito ay may katuturan kung naglilipat ka sa pagitan ng alinman sa dalawang Mac o dalawang PC. Kung sa halip ay naglilipat ka sa pagitan ng mga operating system at pagkatapos ay tumingin sa ibang pamamaraan

Hakbang 2. I-plug ang magkabilang dulo ng firewire
Ang mga plugs ng firewire ay tumatagal ng ilang magkakaibang mga form - i-double check mayroon kang tamang kurdon at naaangkop na mga adaptor upang magkasya sa pareho ng iyong mga laptop bago magsimula.

Hakbang 3. I-access ang server computer sa pamamagitan ng computer ng client
Gamitin ang laptop ng client (ang nais mong ilipat ng mga file) upang mahanap at ma-access ang server ng laptop (ang isa kasama ang mga file). Kapag nakakonekta dapat itong lumitaw sa desktop o kung saan kung saan normal na lilitaw ang mga panlabas na drive.

Hakbang 4. I-drag at i-drop ang mga file tulad ng normal
Ngayon na ang iyong mga laptop ay direktang konektado maaari mong ilipat ang mga file kung kinakailangan, katulad ng anumang iba pang pamamahala ng file sa iyong computer.
Paraan 6 ng 7: Ang Mga Attachment sa Email sa Iyong Sarili

Hakbang 1. Itakda ang tatanggap ng email bilang iyong sariling email address
Ang pag-email sa iyong sarili ay maaaring maging isang mabilis at simpleng paraan upang magpadala ng isa o dalawang mas maliit na sukat ng mga file sa ibang computer, para sa anumang mas subukan ang isa sa iba pang mga pamamaraan.

Hakbang 2. Ikabit ang mga file sa email
Ang magkakaibang mga kliyente sa email (e..g gmail, hotmail, yahoo) ay may magkakaibang mga limitasyon sa laki ng kalakip. Pinapayagan ka ng ilan na i-drag at i-drop ang mga file nang direkta sa katawan ng email habang ang iba ay hinihiling na i-click mo ang "i-attach" at pagkatapos ay i-browse ang mga puno ng file ng iyong computer.

Hakbang 3. Mag-log in sa iyong email sa client computer
Ngayon i-download ang kalakip.
Paraan 7 ng 7: Paggamit ng Crossover Cable

Hakbang 1. Maaari mong i-set up ang isang network sa pagitan ng 2 PC nang direkta nang walang access point

Hakbang 2. Kailangan mong gumamit ng isang crossover ethernet cable
- I-set up ang mga IP address at subnet mask upang makasama ang parehong network
- Magbahagi ng isang folder sa isang PC
- Kopyahin ang mga file mula sa iba pang PC sa nakabahaging folder
Video - Sa pamamagitan ng paggamit ng serbisyong ito, maaaring ibahagi ang ilang impormasyon sa YouTube

Mga Tip
- Para sa mas malakihang paglilipat ng file, isaalang-alang ang paggamit ng mga pamamaraan 1 o 2 (smb o FTP)
- Para sa mga kadahilanang panseguridad huwag subukang mag-transfer ng file sa pamamagitan ng hindi naka-secure na mga pampublikong network