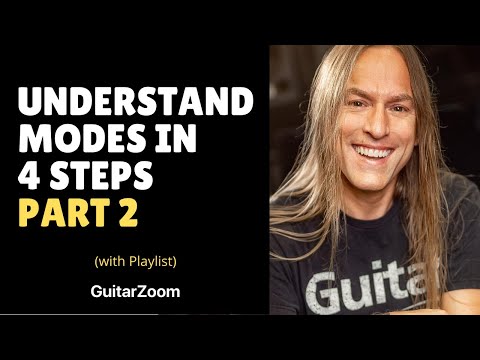Itinuturo sa iyo ng wikiHow na ito kung paano mag-host ng isang website sa iyong sariling home network. Gumagamit ka ng isang libreng programa na tinatawag na MAMP upang gawin ito.
Mga hakbang
Bahagi 1 ng 6: Paghahanda upang Mag-host ng isang Website

Hakbang 1. Tiyaking pinahihintulutan ng iyong Internet Service Provider ang pagho-host
Habang ang maliit na lokal na pagho-host ay karaniwang maayos hindi alintana ang patakaran ng iyong Internet Service Provider, ang paglikha ng isang website na may isang malaking halaga ng trapiko mula sa iba pang mga network ay maaaring labag sa mga tuntunin ng paggamit ng iyong ISP.
Sa karamihan ng mga kaso, maaari mong i-upgrade ang iyong plano sa Internet sa isang "Negosyo" (o katulad) na account upang paganahin ang suporta para sa mas malawak na pagho-host

Hakbang 2. Lumikha ng source code ng iyong website kung kinakailangan
Kung wala kang isang dokumento sa website na maaari mong gamitin para sa iyong home page, kakailanganin mong lumikha ng isa.

Hakbang 3. Mag-install ng isang text editor na maaaring hawakan ang mga dokumento ng PHP
Nakasalalay sa kung gumagamit ka ng isang Windows computer o isang Mac, magkakaiba ito:
- Windows - Notepad ++ ang iyong pinakamahusay na mapagpipilian.
- Mac - Maaari kang mag-download ng isang libreng text editor na tinatawag na "BBEdit" sa pamamagitan ng pagpunta sa https://www.barebones.com/products/bbedit/ at pag-click sa Libreng pag-download sa kanang bahagi ng pahina.
Bahagi 2 ng 6: Pag-install ng MAMP

Hakbang 1. Buksan ang website ng MAMP
Pumunta sa https://www.mamp.info/en/downloads/ sa web browser ng iyong computer.
Tiyaking ginagawa mo ito sa computer kung saan mo nais na i-host ang iyong server

Hakbang 2. Pumili ng isang pagpipilian sa pag-download
Mag-click alinman MAMP & MAMP PRO 4.0.1 para sa bersyon ng Windows ng MAMP o MAMP & MAMP PRO 5.0.1 para sa bersyon ng Mac ng MAMP. Ang MAMP setup file ay magsisimulang mag-download.
Maaaring kailanganin mong kumpirmahin ang pag-download o pumili ng isang i-save ang lokasyon bago mag-download ang file

Hakbang 3. Hintaying matapos ang pag-download ng MAMP
Kapag na-download na ang file ng pag-setup ng MAMP sa iyong computer, maaari kang magpatuloy.

Hakbang 4. I-double click ang file ng pag-setup ng MAMP
Ang paggawa nito ay magbubukas sa window ng pag-install.
Sa isang Mac, ito ay isang file na PKG

Hakbang 5. Sundin ang mga tagubilin sa pag-install sa screen
Karamihan ay mag-iiba depende sa operating system ng iyong computer, ngunit tiyaking i-de-select ang kahon na "I-install ang MAMP PRO" kung nasuri ito sa proseso ng pag-install.

Hakbang 6. Hintaying matapos ang pag-install ng MAMP
Kapag natapos na ang pag-install ng MAMP, maaari kang magpatuloy sa pag-configure nito.
Bahagi 3 ng 6: Pag-configure ng MAMP

Hakbang 1. Buksan ang MAMP
I-click o i-double click ang icon ng grey na elephant app upang magawa ito. Dapat mong makita ang paglabas ng window ng dashboard ng MAMP.
Sa isang Mac, mahahanap mo ang MAMP app icon sa loob ng folder ng Mga Aplikasyon

Hakbang 2. I-click ang Gumamit ng susunod na libreng port kapag na-prompt
Papayagan nitong lumaktaw ang MAMP gamit ang port 80 sa pabor na gamitin ang susunod na libreng port.
Sa halos lahat ng mga kaso, gagamitin ng MAMP ang port 81 kung ang port 80 ay hindi libre

Hakbang 3. I-click ang Oo kapag na-prompt
Ang paggawa nito ay magpapahintulot sa MAMP na gamitin ang napiling port nito.

Hakbang 4. Kumpirmahin ang anumang mga kahilingan sa Firewall
Kung ikaw ay nasa isang Windows computer, hihilingin ng Firewall ang pahintulot na pahintulutan ang parehong Apache at MySQL. Mag-click Payagan sa parehong mga senyas bago ka magpatuloy.
Laktawan ang hakbang na ito sa isang Mac
Bahagi 4 ng 6: Pag-upload ng Iyong Website

Hakbang 1. Kopyahin ang source code ng iyong website
Buksan ang dokumento na naglalaman ng source code ng iyong website, i-highlight ang teksto ng dokumento, at pindutin ang Ctrl + C (Windows) o ⌘ Command + C (Mac).

Hakbang 2. I-click ang Mga Kagustuhan…
Nasa kaliwang bahagi ito ng MAMP window. Ang paggawa nito ay magbubukas ng isang pop-up window.

Hakbang 3. I-click ang tab na Web Server
Ang pagpipiliang ito ay nasa tuktok ng pop-up window.

Hakbang 4. I-click ang Buksan
Nasa gitna ito ng bintana. Ang paggawa nito ay magbubukas sa iyong folder ng MAMP "htdocs".
Sa isang Mac, i-click ang icon na hugis folder sa kanan ng heading na "Document Root"

Hakbang 5. Buksan ang file na "index.php"
Mag-right click sa file na "index.php", pagkatapos ay mag-click I-edit gamit ang Notepad ++ sa nagresultang drop-down na menu.
Sa isang Mac, mag-click nang isang beses sa file na "index.php", i-click File, piliin ang Buksan Sa, at i-click ang BBEdit pagpipilian Kung hindi ito gumana, buksan ang BBEdit, pagkatapos ay i-drag ang file na "index.php" sa window nito.

Hakbang 6. Palitan ang mga nilalaman ng file na "index.php" sa iyong source code
Pindutin ang alinman sa Ctrl + A (Windows) o ⌘ Command + A (Mac) upang mapili ang lahat ng teksto sa dokumentong "index.php", pagkatapos ay pindutin ang Ctrl + V o ⌘ Command + V upang i-paste sa iyong kinopyang source code ng website.

Hakbang 7. I-save ang dokumento
Pindutin ang Ctrl + S (Windows) o ⌘ Command + S (Mac) upang gawin ito.

Hakbang 8. Isara ang dokumento at ang folder ng host nito
Dapat ka nitong ibalik sa pop-up window ng MAMP "Mga Kagustuhan".

Hakbang 9. Mag-click sa OK
Nasa ilalim ito ng bintana. Ang paggawa nito ay magse-save ng iyong mga setting at isara ang window ng pop-up.
Bahagi 5 ng 6: Pag-access sa Iyong Website

Hakbang 1. I-click ang Start Servers
Nasa kanang bahagi ito ng bintana.

Hakbang 2. I-click ang Buksan ang pahina ng pagsisimula
Mahahanap mo ang pagpipiliang ito sa kaliwang bahagi ng window. Magbubukas ang pahina ng pagsisimula ng MAMP sa iyong default na web browser.

Hakbang 3. I-click ang tab na Aking Website
Nasa tuktok ng pahina ito. Ang paggawa nito ay magbubukas sa iyong website.

Hakbang 4. Suriin ang iyong website
Mag-scroll sa iyong website upang matingnan ito sa kabuuan.

Hakbang 5. Suriin ang address ng iyong website
Mahahanap mo ang address ng website sa address bar sa tuktok ng browser; ang address ng iyong website ay dapat na isang bagay tulad ng "localhost: 81". Ito ang address na ipasok mo upang ma-access ang iyong website kapag nasa iyong kasalukuyang network habang tumatakbo ang MAMP.
Bahagi 6 ng 6: Pagtingin sa Iyong Website mula sa Isa pang Computer

Hakbang 1. Siguraduhin na ang iyong website ay live
Upang ma-access mo ang iyong website, kakailanganin mong magkaroon ng MAMP up at tumatakbo sa iyong host computer.
Hindi ka makakonekta sa iyong website kung naka-off ang MAMP (o ang iyong host computer)

Hakbang 2. Magtakda ng isang static IP address para sa iyong host computer
Ang isang static IP address ay titiyakin na ang IP address ng iyong computer ay hindi nagbabago, sa gayon tinitiyak na ang address ng iyong website ay mananatiling pare-pareho:
- Buksan ang pahina ng iyong router.
- Mag-log in kung kinakailangan.
- Hanapin ang listahan ng mga kasalukuyang konektadong computer.
- Hanapin ang pangalan ng iyong computer.
- Piliin ang Nakareserba o Magkandado pagpipilian sa tabi ng IP address ng iyong computer.

Hakbang 3. Ipasa ang "Apache" port ng MAMP sa iyong router
Sangkot dito ang pagbubukas ng seksyong "Port Forwarding" ng iyong router, pagdaragdag ng port na ginamit mo para sa Apache kapag nag-configure ng MAMP, at nai-save ang iyong mga setting.
Maaari mong makita ang port na ginagamit ng Apache sa pamamagitan ng pag-click Mga Kagustuhan … sa dashboard ng MAMP, pag-click sa Mga Port tab, at pagtingin sa numero sa tabi ng heading na "Apache".

Hakbang 4. Hanapin ang pampublikong IP address ng iyong host computer
Ang pinakamadaling paraan upang gawin ito ay sa pamamagitan ng pagbubukas ng Google, pagta-type sa kung ano ang aking ip, at pagpindot sa ↵ Enter. Dapat mong makita ang pampublikong IP address ng iyong computer sa tuktok ng mga resulta ng paghahanap.

Hakbang 5. Gumamit ng isang computer sa ibang network
Upang maiwasan ang mga hidwaan sa pagitan ng lokal na host ng iyong network at ng pampublikong IP address, subukang kumonekta sa iyong website gamit ang ibang computer kaysa sa iyong host computer sa ibang network.

Hakbang 6. Pumunta sa iyong website
Gamit ang isang computer sa ibang network, buksan ang isang web browser, i-type ang pampublikong IP address ng host computer, mag-type ng isang colon (:), i-type ang Apache port number, at pindutin ang ↵ Enter. Dapat ka nitong dalhin sa website.
Halimbawa, kung ang pampublikong IP address ng host computer ay "123.456.78.901" at gumagamit ka ng port 81 para sa Apache, magta-type ka sa 123.456.78.901:81 at pindutin ang ↵ Enter
Video - Sa pamamagitan ng paggamit ng serbisyong ito, maaaring ibahagi ang ilang impormasyon sa YouTube

Mga Tip
- Mahusay na gumamit ng isang mas matandang computer upang ma-host ang iyong server.
- Kung maaari, ikonekta ang iyong host computer sa iyong router sa pamamagitan ng isang Ethernet cable.