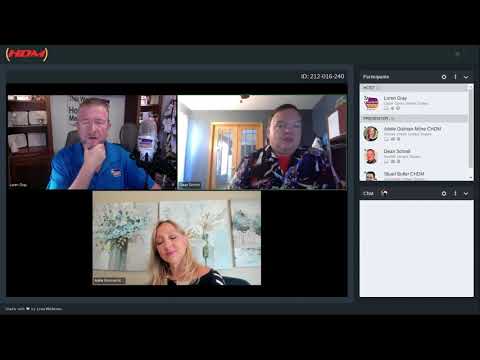Maraming mga website at app ay hindi papayagan kang mag-upload ng larawan maliban kung magtatapos ito sa-j.webp
Mga hakbang
Paraan 1 ng 5: Paggamit ng Paint sa Windows

Hakbang 1. Buksan ang Pintura
Ang pintura ay paunang naka-install sa iyong PC. Pindutin ang ⊞ Manalo + S upang buksan ang box para sa paghahanap at uri
pintura
. Kapag nakita mong lumitaw ang "Kulayan" sa mga resulta ng paghahanap, mag-click dito.

Hakbang 2. Buksan ang iyong imahe sa Paint
Tiyaking nasa iyong computer ang imahe. I-click ang menu na "File" at piliin ang "Buksan." Hanapin ang iyong imahe at i-click ang "OK."

Hakbang 3. I-click ang "File," pagkatapos ay i-click ang arrow sa tabi ng "I-save Bilang
”Isang listahan ng mga uri ng imahe, kabilang ang JPEG, ang lilitaw.

Hakbang 4. I-click ang “JPEG
"Ilulunsad nito ang isang bagong kahon na nagbibigay-daan sa iyo upang pumili ng isang folder, palitan ang pangalan ng file, at pumili ng isang" I-save bilang uri. " Mag-navigate sa isang folder na maaalala mo sa paglaon at tiyaking napili ang "JPEG" bilang "I-save bilang uri."

Hakbang 5. Palitan ang pangalan ng file kung nais mo, pagkatapos ay i-click ang "I-save
”Ang iyong file ay na-convert.
Paraan 2 ng 5: Paggamit ng isang Web Converter Sa isang Computer, Smartphone o Tablet

Hakbang 1. Pumili ng isang web converter
Gumagana ang pamamaraang ito para sa anumang aparato na nakakonekta sa web, kabilang ang mga smartphone at tablet. Gumawa ba ng isang paghahanap sa web para sa i-convert ang XXX sa-j.webp
- Tiyaking ang anumang site na pinili mo ay may kakayahang hawakan ang iyong uri ng imahe. Ang ilang mga uri ng imahe, tulad ng. RAW file, ay mas mahirap i-convert online dahil sa kanilang laki.
- Kung gumagamit ka ng isang mobile device, gumamit ng Wi-Fi sa halip ng iyong data plan. Ang mga file ng imahe ay maaaring maging malaki.

Hakbang 2. I-upload ang iyong imahe
Sa iyong converter, hanapin ang pindutan na nagsasabing katulad ng "Pumili ng file" at hanapin ang file na nais mong i-convert. Tandaan na maraming mga converter ang may maximum na laki ng file.
- Basahin ang mga tuntunin o patakaran sa paggamit bago mag-upload.
- Pinapayagan ka ng ilang mga converter na magpasok ng isang URL, na mahusay kung online ang iyong imahe.

Hakbang 3. Patunayan na ang converter ay handa nang i-convert ang iyong file sa isang JPEG
Karamihan sa mga converter ay magkakaroon ng dropdown menu o pindutan upang pindutin kung saan maaari mong piliin ang "JPEG" o ".jpg" (ang dalawang pagpipilian na ito ay gagawin ang parehong bagay). Pinapayagan ka rin ng ilang mga converter na baguhin ang laki at kalidad ng file sa screen na ito.

Hakbang 4. I-convert ang imahe
Hanapin ang pindutan na nagsasabing "I-convert" o "I-save" upang simulan ang conversion. Maaari itong tumagal ng ilang minuto. Ang imahe ay maaaring awtomatikong mag-download sa iyong default na lokasyon ng pag-download o sasabihan ka na pumili ng isa. Kapag nakumpleto na ang proseso, ang iyong imahe ay mai-convert sa isang JPEG.
Paraan 3 ng 5: Paggamit ng Preview sa isang Mac

Hakbang 1. Buksan ang iyong imahe gamit ang Preview
Ang preview ay paunang naka-install sa iyong Mac at magbubukas ng halos anumang uri ng imahe. Ctrl + i-click ang imahe at piliin ang "Buksan Gamit." Piliin ang "Pag-preview."
- Kung nahahanap mo ang isang uri ng imahe na hindi mo mabubuksan o mukhang mali sa software, subukang gumamit ng isang web converter o Gimp.
- Ang imahe ay dapat na nasa iyong computer upang gumana ang pamamaraang ito. Kung hindi mo pa nai-download ang imahe sa iyong computer, kakailanganin mo munang gawin iyon.

Hakbang 2. Mag-click sa menu na "File" at piliin ang "I-export
”Lilitaw ang isang kahon na naglalaman ng maraming mga menu.

Hakbang 3. Baguhin ang format sa JPEG
Maaari mo ring ayusin ang kalidad at resolusyon kung nais mo. Mas mataas ang kalidad o resolusyon, mas maraming puwang ang kukuha ng larawan sa iyong hard drive.

Hakbang 4. Palitan ang pangalan ng file at i-save
Tiyaking nagtatapos ang pangalan ng iyong file ng ".jpg" (hindi mahalaga ang kaso) pagkatapos ay pumili ng isang lokasyon ng pag-save na maaalala mo. I-click ang "I-save" upang makumpleto ang conversion.
Paraan 4 ng 5: Paggamit ng Gimp sa PC, Mac o Linux

Hakbang 1. Kumuha ng Gimp
Kung sinusubukan mong i-convert ang isang uri ng imahe na hindi suportado ng iyong kasalukuyang software, o kung nais mo lamang ng isang pagpipilian na mas malakas, ang Gimp ay napakapopular at libre. Kung wala ka pang naka-install na Gimp, i-download at i-install ito.

Hakbang 2. Buksan ang imahe na nais mong i-convert
I-click ang "File," pagkatapos ay "Buksan." Piliin ang imahe at i-click muli ang "Buksan".

Hakbang 3. I-click ang "File," pagkatapos "Export As" upang piliin ang uri ng file ng JPEG
Lilitaw ang isang dialog box na may maraming mga pagpipilian upang mapagpipilian. I-click ang "JPEG."

Hakbang 4. Baguhin ang iyong mga pagpipilian
Lilitaw ang isang bagong dialog box na may mga pagpipilian para sa iyong JPEG. Maglagay ng tsek sa kahon sa tabi ng "Ipakita ang preview sa window ng imahe" bago ayusin ang kalidad ng imahe. Ilipat ang slider sa lugar kung saan ang hitsura ng iyong imahe ay mas mahusay sa preview.

Hakbang 5. I-click ang “I-export
”Lilitaw ang isang kahon na humihiling sa iyo na pumili ng isang bagong pangalan ng file at lokasyon. Humanap ng isang folder na maaalala mo at bigyan ang file ng isang bagong pangalan kung nais mo. Ang file ay mayroon nang.-j.webp
Paraan 5 ng 5: Pagbabago ng File Extension

Hakbang 1. Maunawaan kung ano ang ginagawa ng pagbabago ng file extension
Kung mayroon kang isang file na JPEG na may maling extension ng file, tulad ng kung ang isang typo ay nagtatapos ang iyong file sa ". JGP" sa halip na ".jpg," magiging kapaki-pakinabang ang pamamaraang ito. Ang pamamaraan na ito ay hindi "magpapalit" ng isang imahe sa isang JPEG.
- Kung ang iyong file ng imahe ay hindi pa isang JPEG file, ang pagbabago ng extension ng file ay maaaring masira ang iyong file. Tingnan ang iba pang mga pamamaraan kung umaasa kang gawing isang JPEG file ang isang iba't ibang file ng imahe.
- Ang mga extension ng file ay hindi case-sensitive.-j.webp" />
- Bago ka magsimula, gumawa ng tala ng orihinal na extension ng file upang mabago mo ito pabalik kung kinakailangan.

Hakbang 2. Hanapin ang iyong file
Maaari itong nasa iyong desktop, tulad ng halimbawa, o sa isang hiwalay na folder na maaari mong ma-access sa pamamagitan ng Finder o Windows Explorer.

Hakbang 3. Gawing mae-edit ang filename
Kung gumagamit ka ng Windows, maaari mong laktawan ang hakbang na ito. Dapat mag-click ang mga gumagamit ng Mac isang beses sa imahe, i-click ang "File," pagkatapos ay "Kumuha ng Impormasyon." I-click ang arrow sa tabi ng "Pangalan at Extension" at alisin ang tseke mula sa "Itago ang Extension." I-click ang "I-save."

Hakbang 4. Tanggalin ang kasalukuyang extension ng file
Burahin ang lahat pagkatapos ng "." sa pangalan ng file.
- Sa isang Mac, i-click ang imahe nang isang beses at pindutin ang ⏎ Return. Mag-click sa dulo ng extension ng file at pindutin ang Tanggalin hanggang nabura mo ang lahat pagkatapos ng panahon.
- Sa Windows, i-right click ang imahe at piliin ang "Palitan ang pangalan." Mag-click sa dulo ng extension ng file at pindutin ang ← Backspace upang tanggalin ang lahat pagkatapos ng panahon.

Hakbang 5. Uri
JPG
pagkatapos ng panahon.
Maayos ang upper o lowercase. Ang iyong filename ay dapat magmukhang ganito:
imahe.jpg
. Pindutin ang ↵ Enter o ⏎ Bumalik.

Hakbang 6. Kumpirmahin ang iyong pagbabago
Gumagamit ka man ng isang Mac o isang PC, makakakita ka ng isang babala tungkol sa kung paano maaaring gawing hindi magamit ang iyong file ng pagbabago ng extension ng file. I-click ang "Use.jpg" o "Oo" kung nais mong gawin ang pagbabago. Magtatapos na ang iyong pangalan ng file sa.jpg.
Mga Tip
- Ang mga file ng JPEG ay maaaring magtapos sa alinman sa-j.webp" />
- Palaging i-back up ang iyong mga imahe bago baguhin ang mga ito sa anumang paraan.
- Kapag nag-a-upload at nagda-download ng mga imahe, nalalapat ang mga rate ng mobile data.