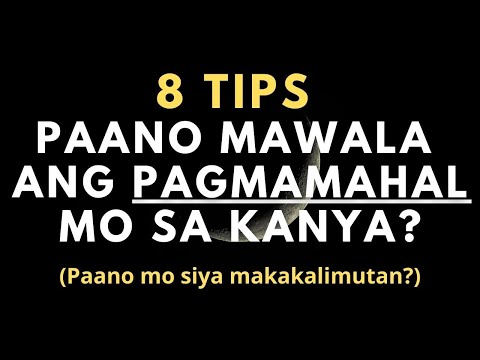Ang Microsoft OneNote ay isang online, virtual notebook app na nagbibigay-daan sa iyo upang kumuha ng mga tala, lumikha ng mga checklist, magsingit ng mga imahe, at marami pa. Ang Microsoft OneNote ay libre gamitin, may kasamang pitong gigabytes ng cloud storage space, at maaaring pamahalaan sa lahat ng iyong aparato.
Mga hakbang
Bahagi 1 ng 12: Pag-download ng OneNote

Hakbang 1. Mag-navigate sa opisyal na landing page ng Microsoft OneNote sa

Hakbang 2. Mag-click sa "Libreng Pag-download" at sundin ang mga tagubilin sa screen upang mag-download at mag-install ng OneNote sa iyong computer
Ang OneNote ay kasalukuyang magagamit sa maraming mga platform, kabilang ang Android at iOS mula sa Google Play Store at iTunes Store.

Hakbang 3. Mag-sign in sa OneNote gamit ang iyong mga kredensyal sa pag-login sa Microsoft account
Kung wala ka pang isang Microsoft account, mag-click sa "Mag-sign up" at sundin ang mga tagubilin sa screen upang lumikha ng isang account.

Hakbang 4. Ilunsad ang OneNote app sa iyong computer o aparato kasunod ng pag-install
Ipapakita ang iyong virtual notebook na on-screen.
Bahagi 2 ng 12: Lumilikha ng Mga Notebook

Hakbang 1. Mag-click sa "File" at piliin ang "Bago
”

Hakbang 2. Ipahiwatig kung saan mo nais nai-save ang iyong bagong notebook
Piliin ang "OneDrive" upang mai-save ang iyong notebook sa cloud upang ma-access ito sa lahat ng mga aparato, o piliin ang "Computer" o "Magdagdag ng isang Lugar" upang maiimbak ang iyong data sa isa pang lokasyon.

Hakbang 3. Mag-click saanman sa notebook at simulang i-type ang iyong mga tala
Maaari kang gumawa ng maraming mga tala sa iba't ibang mga lugar saanman sa pahina ng notebook.

Hakbang 4. Mag-click sa seksyon ng header ng pahina sa tuktok ng pahina at mag-type ng pamagat para sa iyong pahina ng notebook
Ipapakita din ang pamagat sa tab ng pahina nito sa kanan.

Hakbang 5. I-drag at baguhin ang laki ng mga tala kung kinakailangan kahit saan sa pahina
Binibigyan ka ng OneNote ng kalayaan na mag-type ng mga tala saanman sa dokumento at ipasadya kung kinakailangan.
Bahagi 3 ng 12: Lumilikha ng Mga Checklist

Hakbang 1. Mag-click sa tab na "Home" at buksan ang dropdown na menu na "Mga Tag"

Hakbang 2. Piliin ang "To Do
” Ang isang seksyon na may walang laman na kahon ay ipapakita sa pangunahing pane ng notebook.

Hakbang 3. Simulang mag-type ng mga item sa checklist at pindutin ang "Enter" pagkatapos ng bawat item
Ipapakita ang isang checklist box sa kaliwa ng bawat item.

Hakbang 4. Mag-click o mag-tap sa bawat checklist box upang suriin ang isang item
Bahagi 4 ng 12: Pag-attach ng Mga File

Hakbang 1. Pumunta sa pahina ng notebook kung saan mo nais ng isang file na nakalakip

Hakbang 2. Mag-click sa "Ipasok" sa tuktok na menu bar at piliin ang "File Attachment
”

Hakbang 3. Piliin ang file na nais mong ikabit sa iyong kuwaderno, pagkatapos ay piliin ang "Ipasok
” Ipapakita ang file bilang isang icon sa iyong pahina ng notebook.
Bahagi 5 ng 12: Pagsingit ng Mga Larawan

Hakbang 1. Iposisyon ang iyong cursor sa lugar na nais mong ipasok ang iyong imahe

Hakbang 2. Mag-click sa "Ipasok" sa tuktok na menu bar at piliin ang isa sa mga sumusunod na pagpipilian
Ipapasok ngayon ang imahe sa iyong kuwaderno.
- Screen Clipping: Nakukuha ang isang seksyon ng iyong computer screen.
- Mga Larawan: Pinapayagan kang maglagay ng isang file ng larawan na nai-save sa iyong aparato o panlabas na imbakan.
- Mga Online na Larawan: Pinapayagan kang magsingit ng mga larawan mula sa mga online na mapagkukunan.
- Nai-scan na Larawan: Pinapayagan kang maglagay ng na-scan na imahe mula sa isang scanner na nakakabit sa iyong aparato.
Bahagi 6 ng 12: Lumilikha ng Mga Talahanayan

Hakbang 1. Iposisyon ang iyong cursor sa lugar na nais mong likha ng isang talahanayan
Makakatulong ang mga talahanayan na mapanatili ang iyong mga tala na nakaayos sa pamamagitan ng pag-aayos ng impormasyon sa mga hilera at haligi.

Hakbang 2. Mag-click sa tab na "Ipasok" at piliin ang "Talahanayan
”

Hakbang 3. Ilipat ang iyong cursor sa grid upang i-highlight ang iyong nais na laki ng grid, pagkatapos ay i-click sa kaliwa ang iyong mouse
Halimbawa, upang lumikha ng isang talahanayan ng 2x3, i-highlight ang unang tatlong mga kahon sa tuktok na hilera at ang susunod na tatlong mga kahon sa ibaba sa pangalawang hilera.

Hakbang 4. Mag-click sa "Ipasok ang Talahanayan
” Ang talahanayan ay idadagdag na sa iyong pahina ng notebook.
Bahagi 7 ng 12: Pagdaragdag ng Mga Pahina

Hakbang 1. Mag-click sa seksyon ng notebook kung saan mo nais na maidagdag ang mga pahina

Hakbang 2. Mag-click sa "Magdagdag ng Pahina" sa pane na matatagpuan sa kanan ng iyong seksyon ng notebook

Hakbang 3. Mag-type ng pamagat ng pahina sa seksyon ng header ng pahina, pagkatapos ay pindutin ang "Enter
”

Hakbang 4. I-click at i-drag ang tab ng pahina sa nais nitong posisyon sa iyong kuwaderno
Bahagi 8 ng 12: Pagdaragdag ng Mga Seksyon sa Mga Pahina

Hakbang 1. Mag-right click sa anumang tab na seksyon sa tuktok ng iyong pahina ng notebook at piliin ang “Bagong Seksyon
” Gumagana ang mga seksyon nang katulad sa mga tab ng kulay sa isang pangkaraniwang tatlo o limang seksyon ng papel na kuwaderno.

Hakbang 2. Mag-type ng pamagat para sa iyong bagong seksyon, pagkatapos ay pindutin ang “Enter
” Maaari mo na ngayong simulan ang pagkuha ng mga tala sa bagong seksyon.
Bahagi 9 ng 12: Pag-set up ng Mga Paalala sa Listahan para sa Outlook

Hakbang 1. Pumili ng isang item sa iyong checklist kung saan mo nais ipadala ang isang paalala sa iyong Outlook account

Hakbang 2. I-click ang tab na "Home" at piliin ang "Mga Gawain sa Outlook
” Pinapayagan ka ng tampok na ito na mag-set up ng mga paalala sa Outlook gamit ang mga item mula sa iyong checklist. Halimbawa, kung ang isang item sa iyong listahan ng dapat gawin ay "Pumunta sa appointment ng dentista," piliin ang item na ito upang mapaalalahanan ang tungkol sa iyong appointment sa Outlook.

Hakbang 3. Piliin kung kailan mo nais makatanggap ng isang paalala sa Outlook
Maaari kang pumili ng "Ngayon," "Bukas," "Ngayong Linggo," "Susunod na Linggo," o ipasadya ang isang petsa. Magpadala ang Outlook ng paalala batay sa oras at petsa na napili.
Bahagi 10 ng 12: Pagbabahagi ng Mga Notebook

Hakbang 1. Mag-click sa "File" at piliin ang "Ibahagi
”

Hakbang 2. I-type ang email address ng taong gusto mong ibahagi ang iyong kuwaderno
Maaari kang maglagay ng isa o maraming mga email address.

Hakbang 3. Mag-click sa "Ibahagi
” Ang mga indibidwal na nakalista ay makakatanggap ngayon ng isang paanyaya upang tingnan o i-edit ang iyong kuwaderno sa OneNote.
Bahagi 11 ng 12: Paggamit ng Mga Tag

Hakbang 1. Iposisyon ang iyong cursor sa simula ng anumang teksto na nais mong ma-tag
Ang mga tag ay mainam para sa kategorya at pag-prioritize ng mga tala para sa isa o maraming mga tala o kuwaderno.

Hakbang 2. Mag-click sa tab na "Home" at mag-click sa dropdown na menu na "Mga Tag"

Hakbang 3. Piliin ang simbolo ng tag na nais mong mailapat sa iyong teksto
Maaari kang pumili mula sa maraming mga pagpipilian, tulad ng "Ideya," "Aklat na babasahin," o "Kritikal." Halimbawa, kung ang pag-tag ng isang artikulo na nais mong isulat para sa iyong blog, piliin ang "Tandaan para sa blog."

Hakbang 4. Maghanap ng mga tag sa anumang oras sa pamamagitan ng pagpili ng "Maghanap ng Mga Tags" mula sa dropdown na menu na "Mga Tag"
Maaari ka ring mag-click sa mga tag upang ma-access ang mga tala na ikinategorya ayon sa tag.
Bahagi 12 ng 12: Pagrekord ng Audio o Video

Hakbang 1. Iposisyon ang iyong cursor sa seksyon ng iyong kuwaderno kung saan mo nais na ipasok ang pag-record

Hakbang 2. Mag-click sa tab na "Ipasok" at i-click ang "Record Audio" o "Record Video
” Magsisimulang magrekord ang iyong computer o aparato ng audio o video gamit ang built-in na mikropono o webcam. Ang tampok na ito ay kapaki-pakinabang kapag nais mong itala ang mahahalagang pagpupulong, lektura, o kaganapan.

Hakbang 3. Mag-click sa "Itigil" o "I-pause" upang ihinto ang pag-record
Ipapakita ang isang icon ng media sa iyong kuwaderno kung saan mo inilagay ang cursor.

Hakbang 4. Mag-click sa icon ng media at piliin ang "I-play" upang i-play ang iyong pagrekord anumang oras
Mga Tip
- Awtomatikong nai-save ng OneNote ang mga pagbabago sa iyong pagpunta upang hindi ka mag-alala tungkol sa pag-save ng mano-manong mga file nang manu-mano. Tiyaking gumagana ang iyong koneksyon sa Internet sa lahat ng oras upang maiwasan ang pagkawala ng data kapag gumagamit ng OneNote.
- Mag-download ng OneNote sa iyong computer, tablet, telepono, at iba pang mga aparato upang ma-access mo ang iyong impormasyon mula saanman on the go. Matapos i-download ang OneNote app at mag-log in sa iyong Microsoft account, ang iyong data sa OneNote ay magsi-sync sa iyong aparato.
- Isaalang-alang ang paggamit ng OneNote sa iyong lugar ng trabaho upang ibahagi at makipagtulungan sa mahahalagang dokumento sa mga katrabaho. Halimbawa, gumamit ng OneNote upang ayusin ang mga tala mula sa mga pagpupulong o upang pamahalaan ang mga kalendaryong pang-editoryal.