Nagamit mo ba ang parehong utos ng AutoCAD nang paulit-ulit? Nais mo bang may isang mas madaling paraan? Meron! Sundin ang mga simpleng hakbang na ito upang lumikha ng isang pindutan sa toolbar na ginagawa ang karamihan sa pagta-type para sa iyo!
Mga hakbang

Hakbang 1. Para sa isang halimbawa, ipapakita sa iyo ng artikulong ito kung paano lumikha ng isang utos na kumopya sa isang bagay sa lugar

Hakbang 2. Buksan ang AutoCAD

Hakbang 3. I-type ang "cui" sa linya ng utos at pindutin ang enter
Dadalhin nito ang dialog box na "Ipasadya ang User Interface".

Hakbang 4. Mag-right click sa listahan ng utos at piliin ang "Bagong Command"

Hakbang 5. Palitan ang pangalan ng iyong utos upang tumpak na ilarawan kung ano ang gagawin nito

Hakbang 6. Sa mga pag-aari i-edit ang macro ng iyong bagong utos
Ang utos na "kopya sa lugar" ay mayroong macro na ito: "^ C ^ C_copy 0, 0 0, 0" "^ C" ay kinansela o ang katumbas ng pagpindot sa Esc key. Palaging simulan ang iyong utos gamit ang dalawang ^ C sa harap upang lumabas sa anumang mga utos na maaaring kasama ka. "Sinimulan ng" _ kopya ang kopya ng utos ang aming mga macro input 0, 0. Upang makopya sa lugar pagkatapos ay tinukoy namin ang 0, 0 para sa puntong kinokopya namin.

Hakbang 7. Bigyan ang iyong Bagong Utos ng isang icon kung nais mo

Hakbang 8. Ilagay ito sa mayroon nang toolbar o lumikha ng iyong sarili
Video - Sa pamamagitan ng paggamit ng serbisyong ito, maaaring ibahagi ang ilang impormasyon sa YouTube
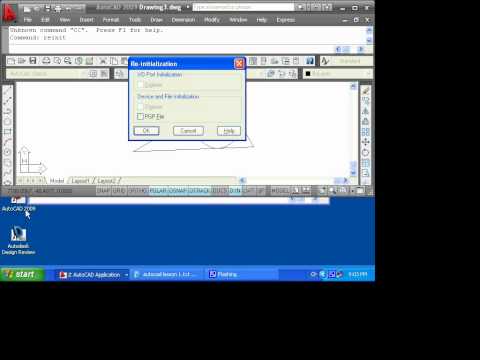
Mga Tip
- Ang artikulong ito ay isinulat gamit ang AutoCAD 2009. Maaari o maaari itong gumana sa mga naunang bersyon ng CAD.
- Ang Custom User Interface (CUI) ay naidagdag sa AutoCAD 2006. Samakatuwid, ang tip na ito ay HINDI gagana sa mga bersyon ng AutoCAD 2005 o mas matanda.







