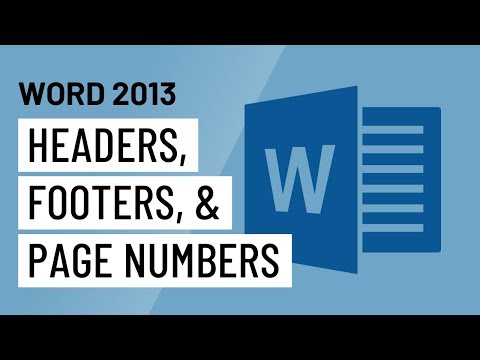Ang Microsoft Word ay may maraming mga awtomatikong tampok na makakatulong sa iyo na sumulat ng isang ulat o pang-akademikong papel. Kabilang sa mga ito, maaari mong panatilihin ang isang listahan ng mga mapagkukunan at pagsipi upang awtomatikong makabuo ng isang bibliograpiya (tinatawag ding "Listahan ng Sanggunian" o "Mga Binanggit na Mga Gawa") sa dulo ng iyong papel. Kung kailangan mo ng mga footnote o endnote, ang Word ay may mga tampok na makakatulong sa iyo na mai-format din ang mga iyon.
Mga hakbang
Paraan 1 ng 3: Pagpasok ng Mga Pagsipi ng In-Text

Hakbang 1. Pumili ng isang estilo ng pagsipi sa tab na "Mga Sanggunian"
Kapag nag-click ka sa tab na "Mga Sanggunian," makikita mo ang salitang "Estilo" sa tabi ng isang drop-down na menu. Kung nag-click ka sa drop-down na menu, maaari mong piliin ang istilo ng pagsipi na nais mong gamitin para sa iyong mga sanggunian.
Tiyaking ang edisyon ay kapareho ng isang kailangan mong gamitin. Karaniwang nag-aalok ang Word ng pinakabagong edisyon ng bawat istilo, ngunit kung mayroon kang isang mas matandang bersyon ng Word maaaring kailanganin mong mag-upgrade. Kung mayroon kang isang bersyon ng subscription, i-download lamang ang pinakabagong pag-update

Hakbang 2. I-click ang "Magdagdag ng Bagong Pinagmulan" upang maglagay ng impormasyon tungkol sa isang mapagkukunan
Sa tab na "Mga Sanggunian", i-click ang pindutang "Ipasok ang Sipi" sa pangkat na "Mga Pagsipi at Bibliograpiya". Ang anumang mga mapagkukunang naipasok mo na ay lilitaw sa isang drop-down. Piliin ang "Magdagdag ng Bagong Pinagmulan" kung ang mapagkukunan na nais mong banggitin ay hindi pa nakalista.
- Lilitaw ang isang kahon ng diyalogo kasama ang mga kinakailangang larangan para sa pagsipi, kasama ang mga puwang para sa may-akda, pamagat, taon ng paglalathala, lungsod, at publisher. Ipasok ang lahat ng impormasyong mayroon ka para sa iyong mapagkukunan, pagkatapos ay i-click ang "OK."
- Kung mayroon kang karagdagang impormasyon tungkol sa mapagkukunan na hindi umaangkop sa alinman sa mga pangunahing larangan na ito, lagyan ng tsek ang kahon sa tabi ng "Ipakita ang Lahat ng Mga Patlang ng Bibliography."
Tip:
Kung wala sa iyo ang lahat ng impormasyon para sa pinagmulan, o kung hindi mo nais na abalahin ang iyong tren ng pag-iisip upang magdagdag ng isang bagong mapagkukunan, maaari mong i-click ang "Magdagdag ng Bagong Placeholder" sa halip. Binalaan ka nito na kailangan mong magdagdag ng isang banggit doon.

Hakbang 3. Magpatuloy na magsingit ng mga sipi habang sinusulat mo ang iyong papel
Itakda ang cursor sa dulo ng isang pangungusap kung saan kailangan mo ng isang pagsipi. Bumalik sa tab na "Mga Sanggunian" at mag-click sa "Ipasok ang Sipi" upang ilabas ang listahan ng mga mapagkukunan. Mag-click sa mapagkukunan na nais mong banggitin, at ang Word ay awtomatikong bubuo ng isang in-text na pagsipi sa istilo na iyong pinili.
Upang mai-edit ang isang indibidwal na pagsipi, tulad ng kung nais mong magdagdag ng isang numero ng pahina para sa isang direktang quote, i-right click ang sipi para sa mga pagpipilian sa pagsipi at i-click ang "I-edit ang Sipi."

Hakbang 4. Gamitin ang pindutang "Pamahalaan ang Mga Pinagmulan" upang mai-edit o matanggal ang mga mapagkukunan
Partikular kung mayroon kang isang mahabang papel na may maraming mga mapagkukunan, maaari mong makita habang papunta ka na mayroon kang ilang mga na-duplicate na mapagkukunan o ilan na hindi mo na kailangang gamitin. Maaari kang magdagdag, magtanggal, o mag-edit ng mga mapagkukunan gamit ang pindutang "Pamahalaan ang Mga Pinagmulan" sa pangkat na "Mga Pagsipi at Bibliograpiya" sa ilalim ng tab na "Mga Sanggunian".
- Piliin ang mapagkukunan na nais mong i-edit mula sa iyong master list. Habang nag-e-edit ka, makakakita ka ng isang preview ng pangwakas na pagsipi sa ibabang kahon.
- Kung nagsingit ka ng mga placeholder habang nagsusulat ka, maaari mo ring gamitin ang menu na ito upang magdagdag ng impormasyon para sa mga mapagkukunan na iyon.
Paraan 2 ng 3: Paggamit ng Mga Footnote o Ennotes

Hakbang 1. Piliin ang opsyong footnote o endnote sa tab na "Mga Sanggunian"
Itakda ang iyong cursor kung saan mo nais ang footnote o numero ng endnote sa iyong teksto. Kadalasan ito ay sa pagtatapos ng isang pangungusap, ngunit maaaring ito ay matapos ang isang senyas na parirala o pangalan ng may-akda. Umakyat sa tab na "Mga Sanggunian" at i-click ang "Ipasok ang Footnote" o "Ipasok ang Endnote."
Awtomatikong lilikha ang salita ng isang superscripted na numero sa iyong teksto at ilipat ang cursor sa patlang ng footnote o endnote
Mga Shortcut sa Keyboard:
Ipasok ang Footnote: Alt + Ctrl + F (PC); Command + Option + F (Mac)
Ipasok ang Endnote: Alt + Ctrl + D (PC); Command + Option + E (Mac)

Hakbang 2. Gamitin ang icon na "Palawakin" upang ayusin ang mga setting ng footnote o endnote
Maaari mong gamitin ang sunud-sunod na mga numero, titik, o iba pang mga simbolo upang markahan ang iyong mga footnote o endnote. Maaari mo ring tukuyin kung anong numero o liham ang nais mong magsimula sila.
Bilang default, ang mga footnote o endnote ay magpapatuloy sa sunud-sunod na pag-number sa buong iyong dokumento. Kung nais mong muling simulan ang mga numero sa simula ng bawat bagong seksyon o kabanata, maaari mong tukuyin ito sa mga setting
Kung kailangan mong i-convert ang mga footnote sa mga endnote, mag-click sa menu na "Ipasok", pagkatapos ay ang "Footnote," pagkatapos ay ang "Mga Pagpipilian." Piliin ang "I-convert" mula sa menu, pagkatapos ay mag-click sa "Mga Endnote."

Hakbang 3. I-type ang iyong footnote o endnote sa iyong dokumento
Maaari mong ipasok ang iyong pagsipi sa pamamagitan ng kamay, o maaari mong gamitin ang tool na "Ipasok ang Sipi" upang magdagdag ng isang sipi sa iyong footnote o endnote. Piliin ang iyong mapagkukunan mula sa drop-down o magdagdag ng isang bagong mapagkukunan kung nais mong banggitin ang isang mapagkukunan na hindi mo pa naipapasok.
- Maaari mo ring gamitin ang tool na "Placeholder" kung wala ka pang lahat ng impormasyon para sa pinagmulan at kailangang idagdag ito sa paglaon.
- Suriin ang pag-format laban sa iyong gabay sa istilo upang matiyak na wasto bago ka magpatuloy.

Hakbang 4. I-double click ang numero ng footnote upang bumalik sa dokumento
Kapag handa ka nang bumalik sa kung saan ka tumigil at magsimulang muling magsulat, i-double click ang numero o iba pang simbolo sa simula ng footnote. Ipapadala nito ang cursor sa dulo ng teksto.
Katulad nito, maaari mong i-double click ang isang superscripted na numero ng footnote sa teksto upang suriin ang footnote, i-edit, o idagdag dito. Habang maaari mo ring i-scroll pababa ang pahina, ito ay isang mas mabilis na paraan upang makarating doon
Sa tanggalin isang footnote o endnote, i-highlight ang footnote o numero ng endnote sa iyong teksto at pindutin ang tanggalin ang key. Awtomatikong ibabago ng Word ang iyong iba pang mga footnote o endnote upang mapaunlakan ang pagtanggal.
Paraan 3 ng 3: Paglikha ng Iyong Bibliograpiya

Hakbang 1. Piliin ang format para sa iyong bibliography
Awtomatikong binubuo ng salita ang iyong bibliography para sa iyo habang inilalagay mo ang iyong mga mapagkukunan. Piliin ang "Bibliography" mula sa tab na "Mga Sanggunian", pagkatapos ay piliin ang uri ng bibliography na gusto mo mula sa drop-down.
Halimbawa, kung nagsusulat ka ng iyong papel sa istilo ng MLA, gugustuhin mo ang isang bibliography na "Works Cited". Ipagpalagay na pinili mo ang MLA bilang istilo para sa iyong mga pagsipi sa pinagmulan, ang format na "Works Cited" ay ang unang pagpipilian ng format sa drop-down na menu na "Bibliography"

Hakbang 2. Bumuo ng iyong bibliography sa isang pag-click
Kapag nahanap mo ang format na gusto mo, piliin lamang ito mula sa drop-down na menu at mag-click. Awtomatikong lilikha ng salita ang iyong bibliography sa dulo ng iyong dokumento.
Ang bibliography ay itinuturing na isang hiwalay na bagay mula sa papel na iyong sinusulat, at awtomatikong magsisimula sa isang bagong pahina
Tip:
Hindi mo kailangang maghintay hanggang matapos mo ang pagsulat ng iyong papel upang likhain ang iyong bibliography. Awtomatikong isasaayos ng salita ang iyong bibliography sa anumang mga bagong mapagkukunan na idinagdag mo pagkatapos na mabuo ang bibliography.

Hakbang 3. Patunayan nang mabuti ang iyong bibliography
Kahit na tapos na ang Word ng pagsusumikap sa pag-format para sa iyo, kailangan mo pa ring suriin ang bawat entry. Tiyaking tama ang mapagkukunan at na-format nang tama ang entry para sa istilong pinili mo.