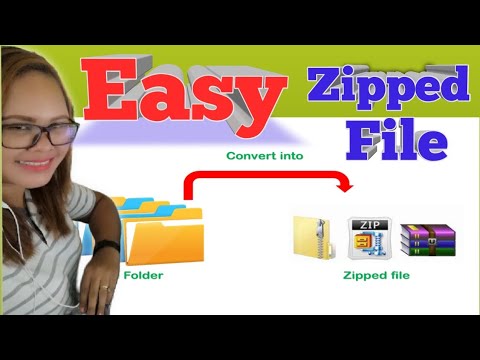Kailangang magpadala ng isang bungkos ng mga file sa isang tao sa pamamagitan ng email? Nais mong makatipid ng ilang puwang sa iyong computer sa pamamagitan ng pagsasama-sama ng lahat ng iyong mga lumang larawan? Kailangang panatilihing malayo ang mga mata sa pagpipigil sa mahahalagang dokumento? Ang paglikha ng mga ZIP file ay makakatulong sa iyong makatipid ng puwang, ayusin ang iyong labis na mga file, at i-encrypt ang sensitibong materyal. Sundin ang gabay na ito upang lumikha ng mga ZIP file sa parehong Windows, Mac OS X at Linux.
Mga hakbang
Paraan 1 ng 4: Windows

Hakbang 1. Lumikha ng isang folder
Ang pinakamabilis na paraan upang lumikha ng isang zip file ay upang ilagay ang lahat ng mga file na nais mong i-archive sa isang folder. Maaari kang maglagay ng maraming mga file at folder sa folder kung saan mo nilikha ang file na ZIP.
Palitan ang pangalan ng folder sa anumang nais mong mapangalanan ang ZIP file

Hakbang 2. Mag-right click sa folder
I-hover ang iyong cursor sa pagpipiliang "Ipadala sa". Magbubukas ito ng isang bagong submenu. Piliin ang "Compressed (zip) folder".
Maaari ka ring pumili ng maraming mga file sa iyong explorer ng file, mag-right click sa isa sa mga ito, at pagkatapos ay sundin ang mga hakbang sa itaas. Ang nagreresultang ZIP file ay maglalaman ng lahat ng mga napiling mga file at ipapangalan sa file na na-click mo sa kanan

Hakbang 3. Hintaying malikha ang folder
Kung nagdaragdag ka ng maraming mga file sa bagong file na ZIP, maaaring tumagal ng ilang sandali upang likhain ito. Lilitaw ang isang progress bar habang idinagdag ang mga file. Kapag nakumpleto na ang proseso, lilitaw ang ZIP file sa parehong lokasyon tulad ng orihinal na folder.
Paraan 2 ng 4: Mac OS X

Hakbang 1. Lumikha ng isang folder
Ang pinakamabilis na paraan upang lumikha ng isang zip file ay upang ilagay ang lahat ng mga file na nais mong i-archive sa isang folder. Maaari kang maglagay ng maraming mga file at folder sa folder kung saan mo nilikha ang file na ZIP.
Palitan ang pangalan ng folder sa anumang nais mong mapangalanan ang ZIP file

Hakbang 2. Mag-right click sa folder
I-click ang pagpipiliang "I-compress". Ang folder ay mai-compress sa isang ZIP file. Ang bagong ZIP file ay makikita sa parehong lokasyon tulad ng folder na iyong na-compress.
Maaari ka ring pumili ng maraming mga file sa iyong explorer ng file, mag-right click sa isa sa mga ito, at pagkatapos ay sundin ang mga hakbang sa itaas. Ang nagreresultang ZIP file ay maglalaman ng lahat ng napiling mga file at papangalanan na "Archive.zip"
Paraan 3 ng 4: Linux

Hakbang 1. Buksan ang terminal
Ang simbolo nito ay mukhang isang itim na rektanggulo na may ilang mga maliliwanag na character dito. Sa ilang mga platform, tinatawag itong Konsole, xTerm, o katulad na bagay.

Hakbang 2. Lumikha ng isang direktoryo
Ginagawa ito sa mkdir command, na kinukuha ang pangalan ng direktoryo bilang argument. Kung, halimbawa, nais mong lumikha ng isang direktoryo na "zipArchive", isulat ang mkdir zipArchive.

Hakbang 3. Ilipat o kopyahin ang lahat ng mga file na dapat nasa ZIP file sa direktoryo
- Ang mga file ay inililipat sa utos ng mv. Ang paglipat ng isang file ay nangangahulugang wala na ito sa orihinal na lugar, at sa halip na sa lugar na iyong tinukoy.
- Ang pagkopya ng isang file ay tapos na sa utos ng cp. Gumagawa ito ng isang kopya ng file sa lugar na iyong tinukoy, ngunit ang parehong file ay nasa orihinal pa ring posisyon. Tandaan na kailangan mong gumamit ng cp -r upang makopya ang isang direktoryo.
- Ang parehong mga utos ay kumukuha ng orihinal na posisyon bilang unang argumento, at kung saan makokopya o ilipat bilang pangalawa. Halimbawa, upang ilipat ang isang file na tinatawag na "textToArchive.txt" sa direktoryo na "zipArchive", isulat ang: mv textToArchive.txt zipArchive

Hakbang 4. I-zip ang direktoryo
Ginagawa ito sa utos ng zip -r. Dadalhin ang pangalan ng zip file bilang unang argument at ang pangalan ng folder upang i-archive bilang pangalawa. Kung ikaw, halimbawa, ay nais na i-archive ang direktoryo na "zipArchive" sa isang zip file na tinatawag na "zipArchive.zip", isulat ang: zip -r zipArchive.zip zipArchive. I-print nito ang mga pangalan ng lahat ng mga file na idinagdag nito sa archive, upang maaari mong suriin kung ang lahat ng nais mong isama sa archive ay talagang naroroon.
Paraan 4 ng 4: ZIP File na Protektado ng Password

Hakbang 1. Mag-download ng isang programa ng compression
Ang mga mas bagong bersyon ng Windows ay hindi maaaring lumikha ng mga file na protektado ng password ng ZIP nang hindi nag-install ng karagdagang software. Magagamit ang compression software pareho nang libre at para sa pagbili, kahit na hindi mo kailangan ng anumang magarbong upang lumikha ng isang protektadong ZIP. Ang pinakatanyag na mga programa ay kinabibilangan ng:
- 7-Zip
- IZArc
- PeaZip

Hakbang 2. Lumikha ng isang bagong archive
Gamitin ang iyong compression software upang lumikha ng isang bagong ZIP file. Idagdag ang mga file na nais mong i-compress. Kapag nilikha mo ang ZIP file, bibigyan ka ng pagpipilian na magpasok ng isang password. Kakailanganin mong gamitin ang password na ito upang ma-access ang ZIP file na ito sa hinaharap.

Hakbang 3. Lumikha ng isang ZIP file na protektado ng password sa OS X
Upang lumikha ng isang Zip file na protektado ng password sa OS X, maaari mong gamitin ang Terminal at hindi mo kailangang mag-download ng anumang iba pang mga programa. Una, ilagay ang lahat ng mga file na nais mong i-compress sa isang solong folder, at pagkatapos ay palitan ang pangalan ng folder na iyon sa pangalan na nais mong magkaroon ng iyong ZIP file.
-
Buksan ang Terminal. Maaari itong matagpuan sa folder ng Mga utility sa iyong folder na Mga Application.

1376283 8b1 -
Mag-navigate sa kung saan matatagpuan ang folder na nais mong i-compress.

1376283 8b2 - Ipasok ang utos:
-
Gumawa ng password. Hihilingin sa iyo na ipasok ang iyong password nang dalawang beses upang i-verify ito. Kapag naipasok mo na ang password, malilikha ang ZIP file.

1376283 8b4
zip –er.zip / *

Video - Sa pamamagitan ng paggamit ng serbisyong ito, maaaring ibahagi ang ilang impormasyon sa YouTube

Mga Tip
- Pindutin ang Ctrl (Control) key sa iyong keyboard upang pumili ng higit sa 1 file nang sabay-sabay sa Windows Explorer o ang Folder Navigation box sa WinZip.
- Ang mga zip file ay isang kapaki-pakinabang na paraan upang pagsamahin ang mga indibidwal na file sa isang lugar.
- Maraming mga kasalukuyang operating system ang nakakilala ng mga Zip file at papayagan kang madaling ma-unlock ang mga ito sa pamamagitan lamang ng pag-double click sa file.