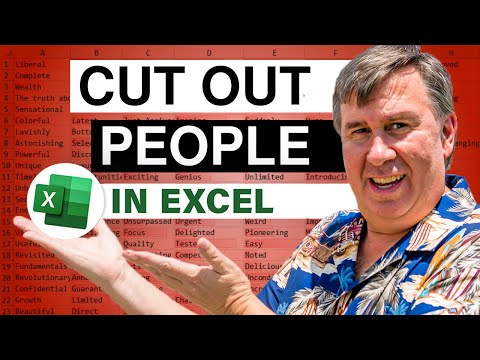Itinuturo sa iyo ng wikiHow na ito kung paano gamitin ang iyong mobile data plan para sa mga pag-download sa Apple Music kung wala kang koneksyon sa WiFi.
Mga hakbang
Bahagi 1 ng 2: Pag-on sa Data ng Cellular para sa Mga Manu-manong Pag-download

Hakbang 1. Buksan ang Mga Setting ng iyong iPhone
Ito ang grey gear icon sa iyong Home screen.

Hakbang 2. Mag-scroll pababa at i-tap ang Musika
Ito ay halos kalahati sa menu ng Mga Setting.

Hakbang 3. I-tap ang Data ng Cellular

Hakbang 4. I-slide ang switch ng Cellular Data sa nasa posisyon
Ang switch ay magiging berde. Gagamitin ngayon ng iyong iPhone ang iyong plano ng data ng mobile para sa pag-update ng iyong library at pag-load ng likhang sining.

Hakbang 5. I-slide ang switch ng Mga Pag-download sa posisyon
Ang switch ay magiging berde. Maaari mo na ngayong simulan ang mga pag-download sa Apple Music nang walang koneksyon sa WiFi. Gagamitin ng iyong mga pag-download ang iyong mobile data plan.
Gumagamit pa rin ang iyong iPhone ng WiFi sa paglipas ng cellular data kapag mayroon kang isang magagamit na koneksyon sa WiFi

Hakbang 6. Bumalik sa menu ng Mga Setting
I-tap ang pindutang pabalik sa dalawang beses sa kaliwang sulok sa itaas.
Bahagi 2 ng 2: Pag-on sa Data ng Cellular para sa Mga Auto-download

Hakbang 1. Mag-scroll pataas at i-tap ang iTunes at App Store

Hakbang 2. I-slide ang Music switch sa posisyon
Ang switch ay magiging berde. Awtomatiko na ngayong i-download ng iyong iPhone ang iyong mga pagbili ng Apple Music kapag bumili ka sa ibang aparato.

Hakbang 3. I-slide ang switch ng Gumamit ng Cellular Data sa nasa posisyon
Ang switch ay magiging berde. Gagamitin ngayon ng iyong iPhone ang iyong plano sa data ng mobile upang gumawa ng mga awtomatikong pag-download, maliban kung nakakonekta ang iyong aparato sa internet sa pamamagitan ng WiFi.