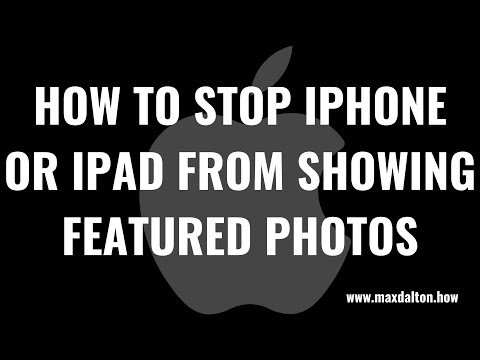Itinuturo sa iyo ng wikiHow na ito kung paano i-update ang iyong email address sa Twitter sa isang iPhone o iPad.
Mga hakbang

Hakbang 1. Buksan ang Twitter
Ito ay isang asul na icon na may isang puting ibon. Karaniwan mong mahahanap ito sa iyong home screen.
Kung hindi mo nakikita ang iyong Timeline, ipasok ang iyong impormasyon sa Twitter account upang mag-sign in ngayon

Hakbang 2. I-tap ang icon ng profile
Ito ay isang kulay abong silweta ng isang ulo at balikat na nagsasabing "Ako." Ito ay nasa kanang sulok sa ibaba ng screen.

Hakbang 3. I-tap ang gear
Malapit ito sa tuktok ng screen.

Hakbang 4. I-tap ang Mga Setting at Privacy

Hakbang 5. I-tap ang Account

Hakbang 6. Tapikin ang Email

Hakbang 7. Ipasok ang iyong bagong email address
I-type mo ito sa kahon na may label na "Bago."
Kung nakakita ka ng isang mensahe na nagsasabing hindi magagamit ang email address, subukan ang ibang address

Hakbang 8. Tapikin ang Susunod
Magpadala ang Twitter ng isang mensahe ng kumpirmasyon sa email address na iyong nakalista.

Hakbang 9. Buksan ang email mula sa Twitter
Magsimula sa pamamagitan ng pagbubukas ng app na iyong ginagamit para sa email (hal. Mail, Gmail, Yahoo Mail), pagkatapos ay tapikin ang mensahe mula sa Twitter.

Hakbang 10. I-tap ang Kumpirmahin Ngayon
Ito ay isang asul na pindutan malapit sa ilalim ng mensahe. Ang iyong bagong email address ay nakumpirma na sa Twitter.