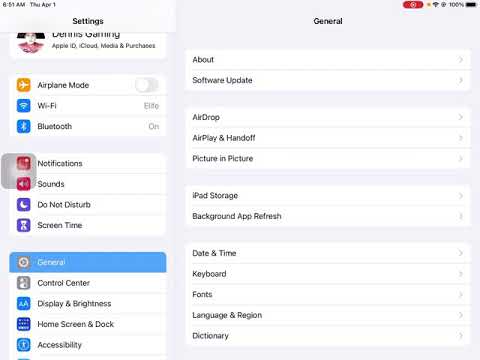Ang isang hyperlink ay tumuturo sa isa pang web page, dokumento, o file. Na-access ang file sa pamamagitan ng pag-hover o pag-click sa hyperlink. Ang hyperlink ay mukhang regular na teksto, ngunit ito ay maki-click at karaniwang may ibang kulay, karaniwang asul. Kapag sinusulat ang iyong mensahe sa Yahoo Mail, maaari mong gamitin at ipasok ang mga hyperlink upang gawing mas pormal at kaaya-ayaang basahin ang iyong email, dahil maaari itong makagambala at nakalilito na makita ang mga HTML code mula mismo sa iyong mga pangungusap. Maaari mo lamang gawin ang ganitong uri ng pag-format kapag gumagamit ng Yahoo Mail mula sa isang web browser.
Mga hakbang

Hakbang 1. Pumunta sa Yahoo Mail
Maaari mong gamitin ang anumang web browser sa iyong computer upang bisitahin ang site.

Hakbang 2. Mag-sign in sa Yahoo
Ipasok ang iyong Yahoo ID, o username, at password sa mga ibinigay na patlang ng teksto.. I-click ang "Mag-sign In" upang ma-access ang iyong Yahoo Mail.

Hakbang 3. Bumuo ng isang bagong email
I-click ang pindutang "Bumuo" malapit sa kaliwang bahagi sa itaas ng pahina upang simulang magsulat ng isang bagong email. Lilitaw ang isang simpleng window kung saan maaari mong isulat ang iyong mensahe.

Hakbang 4. Ipasok ang mga tatanggap at paksa
Idagdag ang mga tatanggap sa patlang na To sa tuktok ng window ng mensahe. Maaari kang magdagdag ng higit sa isang tatanggap sa pamamagitan ng paghihiwalay ng email address sa isang kuwit.
Sa linya ng Paksa, magdagdag ng kaunting bagay tungkol sa email

Hakbang 5. Simulan ang pagbuo ng iyong email
Maaari mong i-type ang iyong mensahe sa malaking blangko na lugar sa screen, sa ibaba ng linya ng Paksa.

Hakbang 6. Piliin ang mga salita upang mai-hyperlink
Hangga't maaari, limitahan ang hyperlink sa isang salita o parirala lamang. Huwag i-hyperlink ang buong mensahe, dahil wala itong kahulugan. I-highlight ang teksto sa hyperlink.

Hakbang 7. Ipasok ang hyperlink
Habang naka-highlight ang napiling teksto, i-click ang clip o icon ng link sa ilalim ng toolbar. Dadalhin nito ang window na "Mga Pagpipilian sa Link". Sa ilalim ng patlang na "I-edit ang link," i-type ang address o URL ng web page, dokumento, o file na iyong nai-embed.
Maaari mong i-verify kung nag-type ka nang tama sa address o URL sa pamamagitan ng pag-click sa "Sundin ang link" sa ilalim mismo ng patlang. Magbubukas ang isang bagong window o tab na magdidirekta sa iyo sa item na itinuturo ng hyperlink

Hakbang 8. I-click ang pindutang "OK" upang lumabas sa window ng "Mga Pagpipilian sa Link"
Lilitaw ang iyong hyperlink sa iyong email bilang isang naka-highlight na asul na teksto. Ang pag-click saanman sa loob ng hyperlink na ito ay magdidirekta sa gumagamit sa lokasyon na naka-embed dito.

Hakbang 9. Ipadala ang iyong email
Maaari mong ipagpatuloy ang pagsusulat ng iyong mensahe, at kapag tapos na, i-click ang pindutang "Ipadala" sa ilalim ng pahina upang maipadala ang iyong email gamit ang hyperlink.