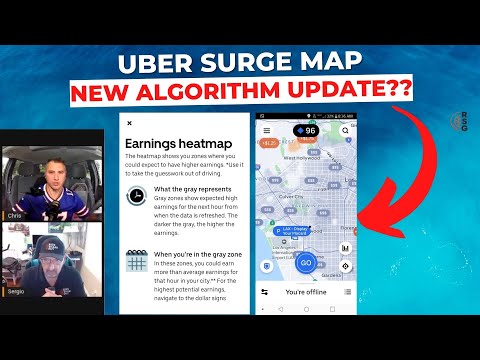Kapag binuksan mo ang isang bagong tab sa Chrome, pangkalahatang ipinakita sa iyo ang pahina ng Bagong Tab, na isang blangkong pahina na may mga thumbnail ng iyong mga paboritong site. Ang mga thumbnail na lilitaw sa pahina ay tinatawag na mga shortcut at mayroon kang kontrol sa kung ano ang lalabas dito sa bersyon ng desktop. Kapag na-click mo ang isa sa mga thumbnail na ito, dadalhin ka sa site. Halimbawa, ang thumbnail ng Facebook ay gagawin mo sa Facebook.com. Ipapakita sa iyo ng wikiHow na ito kung paano magdagdag ng mga thumbnail sa iyong pahina ng Google Chrome New Tab. Gayunpaman, hindi mo maaaring baguhin ang mga thumbnail na lilitaw sa Chrome mula sa isang mobile phone o tablet, dahil ang mga iyon ay kinokontrol ng isang algorithm.
Mga hakbang

Hakbang 1. Buksan ang Chrome sa iyong computer
Karaniwan mong mahahanap ito sa Start menu (PC) o ang folder ng Mga Application (Mac). Magbubukas ang Chrome ng isang tukoy na website (na nangangahulugang kailangan mong magbukas ng isang bagong tab), o magbubukas ito sa pahina ng Bagong Tab.
- Tiyaking gumagamit ka ng pinakabagong bersyon ng Chrome. I-click ang menu na three-dot, i-click Tulong at Tungkol sa Google Chrome. Maglo-load ang isang bagong pahina tungkol sa iyong bersyon ng Chrome; sasabihan ka na i-update ito kung kailangan mo.
- Kung hindi mo nakikita ang pahina ng Bagong Tab, kakailanganin mong paganahin ito. I-type ang chrome: // mga flag sa address bar ng Chrome, pindutin ang ↵ Enter o ⏎ Return, at pagkatapos ay maghanap gamit ang google-local-ntp. Siguraduhin na ang kahon sa tabi nito ay nagsabing "Pinagana" sa halip na "Hindi Pinagana" o "Default." Kung gumawa ka ng pagbabago dito, tiyaking i-restart ang Chrome.
- Hindi posible na baguhin ang mga thumbnail na lilitaw sa Pahina ng Bagong Tab sa isang telepono o tablet dahil ipinapakita lamang nito ang iyong mga kamakailang binisita na mga website. Maaari mong i-tap nang matagal ang isang icon upang makakuha ng isang menu at Tanggalin ito, ngunit may isa pang thumbnail na papalit dito.

Hakbang 2. Magbukas ng isang bagong tab (opsyonal)
Kung ang iyong home page ay nakatakda sa isang tukoy na site sa halip na isang tab na Bagong Pahina, kakailanganin mong magbukas ng isang bagong tab upang makita ang mga shortcut. I-click ang + sa tabi ng kasalukuyang bukas na tab upang lumikha ng bago.
Hakbang 3. Alisin ang mga thumbnail o mga shortcut
Magagawa mo ito sa pamamagitan ng pag-click sa menu na three-dot na lilitaw kapag nag-hover ka sa isang shortcut, pagkatapos ay mag-click Tanggalin. Maaari ka lamang magkaroon ng 10 mga thumbnail nang paisa-isa, kaya maaaring kailanganin mong tanggalin ang ilan upang magkaroon ng silid.

Hakbang 4. I-click ang button na + Magdagdag ng shortcut
Ang isang dialog box ay mag-pop up para sa pangalan ng shortcut at link ng address. Maaari kang magkaroon ng hanggang sa 10 mga thumbnail o mga shortcut dito.

Hakbang 5. Ipasok ang address ng website
Maaari mong i-type o i-paste ang buong address ng website na nais mong lumitaw sa pahina ng Bagong Tab dito.

Hakbang 6. I-click ang Tapos Na
Ang thumbnail ay idaragdag sa iyong Pahina ng Bagong Tab sa Google Chrome.