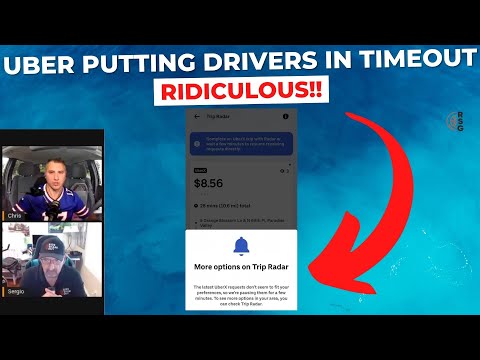Itinuturo sa iyo ng wikiHow na ito kung paano mag-edit, maglipat o magtanggal ng isang mobile bookmark sa Google Chrome, gamit ang isang iPhone o iPad.
Mga hakbang

Hakbang 1. Buksan ang Google Chrome sa iyong iPhone o iPad
Ang icon ng Chrome ay mukhang isang kulay na bilog na may isang asul na tuldok sa gitna. Mahahanap mo ito sa iyong home screen o sa isang folder.

Hakbang 2. I-tap ang pindutang ⋮
Ang pindutan na ito ay nasa kanang sulok sa itaas ng iyong screen. Bubuksan nito ang iyong mga pagpipilian sa browser sa isang drop-down na menu.

Hakbang 3. I-tap ang Mga Bookmark sa menu
Bubuksan nito ang isang listahan ng lahat ng iyong nai-save na mga bookmark sa isang bagong pahina.
Kung bubukas ito sa isang listahan ng iyong mga folder ng bookmark, maaari mong i-tap ang anumang folder upang matingnan ang mga nilalaman nito

Hakbang 4. I-tap ang pindutang ⋮ sa tabi ng isang bookmark
Ang iyong mga pagpipilian ay pop up mula sa ilalim ng iyong screen.
Kaya mo Pumili, I-edit, Gumalaw o Tanggalin ang iyong bookmark sa menu na ito.

Hakbang 5. Ilipat ang iyong bookmark sa ibang folder
Tapikin Gumalaw sa menu, piliin ang folder na nais mong ilipat ang iyong bookmark, at tapikin TAPOS NA sa kanang sulok sa itaas ng iyong screen. Ililipat nito ang iyong bookmark sa napiling folder.
Maaari kang mag-click + Bagong Folder sa tuktok ng listahan ng mga folder, at lumikha ng isang bagong folder para sa bookmark na ito.

Hakbang 6. I-edit ang pangalan ng iyong bookmark
Tapikin I-edit sa menu, magpasok ng isang bagong pangalan ng bookmark sa patlang ng Pangalan, at tapikin TAPOS NA sa kanang itaas. Sine-save nito ang bagong pangalan ng iyong bookmark.
Bilang pagpipilian, maaari mo ring baguhin ang address ng URL ng iyong bookmark sa patlang ng URL dito

Hakbang 7. Tanggalin ang iyong bookmark
Tapikin ang pula Tanggalin pagpipilian sa ilalim ng menu upang alisin ang bookmark na ito mula sa iyong nai-save na mga bookmark.