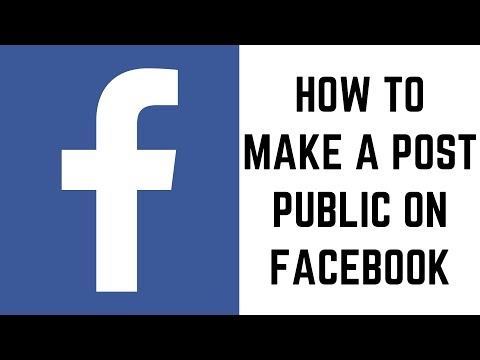Itinuturo sa iyo ng wikiHow na ito kung paano magbukas ng isang website sa isang bagong tab gamit ang Samsung Internet browser sa isang Galaxy phone o tablet.
Mga hakbang
Paraan 1 ng 2: Pagbukas ng isang Link sa isang Bagong Tab

Hakbang 1. Buksan ang browser ng Samsung Internet
Ito ang lilang icon na may puting mundo sa loob.

Hakbang 2. Mag-navigate sa isang website na naglalaman ng isang link
Mag-type ng isang URL o term ng paghahanap sa address bar sa tuktok ng browser, pagkatapos ay i-tap ang Punta ka na susi Maglo-load ang website.

Hakbang 3. I-tap at hawakan ang link na nais mong buksan sa isang bagong tab
Lilitaw ang isang menu.

Hakbang 4. I-tap ang Buksan sa bagong tab
Ito ang unang pagpipilian. Bukas na ang site sa sarili nitong tab.
Paraan 2 ng 2: Lumilikha, Lumilipat, at Mga Tab na Pagsara

Hakbang 1. Buksan ang browser ng Samsung Internet
Ito ang lilang icon na may puting mundo sa loob.

Hakbang 2. I-tap ang Mga Tab
Ito ay nasa kanang sulok sa ibaba ng screen. Lilitaw ang lahat ng bukas na mga tab.

Hakbang 3. Tapikin ang Bagong Tab
Magbubukas ito ng bagong blangkong tab.

Hakbang 4. I-tap muli ang Mga Tab
Ito ay nasa kanang sulok sa ibaba ng screen. Lilitaw ang lahat ng bukas na mga tab.

Hakbang 5. Mag-swipe sa mga tab at i-tap ang isa upang lumipat dito