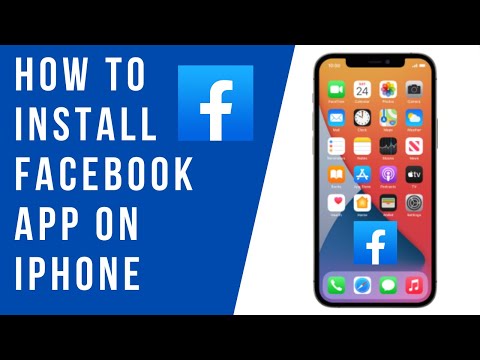Kung nais mong subukan ang iba't ibang mga uri ng apps sa Android platform, malalaman mo na ang OS ay hindi likas na nagtatampok ng isang pagpipilian ng mass delete para sa mga application. Maaari itong maiwasan sa pamamagitan ng paggamit ng isang app manager na tinatawag na Uninstall Master Uninstaller. Ang mga hindi naka-root na tampok ng app ay ang tanging kailangan namin dito, kaya hindi mo kailangang abalaang mag-rooting kung ang mga app ang tanging bagay na nais mong tanggalin. Kung nakuha mo ang iyong Android, maaari kang magpatuloy sa hakbang 1!
Mga hakbang
Bahagi 1 ng 4: I-download ang app

Hakbang 1. Buksan ang Google Play Store
Tumungo sa Play Store app sa iyong drawer ng app o home screen.

Hakbang 2. Maghanap para sa "I-uninstall ang Master Uninstaller
” Sa mga resulta, piliin ang isa na ginawa ng EasyApps Studio at i-tap ito.

Hakbang 3. I-install
Basahin ang paglalarawan kung nais mo, pagkatapos ay tapikin ang "I-install" kapag handa ka na.
Bahagi 2 ng 4: Ilunsad ang app

Hakbang 1. Buksan ang "I-uninstall ang Master Uninstaller
” Kapag na-install, maaari mong i-tap ang "Buksan" upang ilunsad ito mula doon. Bilang kahalili, maaari kang pumunta sa iyong drawer ng app at hanapin ang app at ilunsad ito doon.
Bahagi 3 ng 4: Pagbukud-bukurin ang mga app

Hakbang 1. Pagbukud-bukurin ayon sa kategorya
Kung nais mong pag-uri-uriin ang mga app ayon sa isang tukoy na kategorya, mag-tap sa icon sa ibabang kaliwa sa pangunahing screen ng app. Pagkatapos, pumili ng alinman sa pag-uuri ayon sa petsa, pangalan, laki o freeze.
Ang pagpipilian sa pag-freeze ay hindi isang alalahanin dahil hindi namin ginagamit ang mga naka-root na tampok ng app
Bahagi 4 ng 4: I-uninstall ang mga app

Hakbang 1. Mag-tap sa lahat ng mga app na nais mong alisin

Hakbang 2. Mag-tap sa "I-uninstall" sa ibabang sentro

Hakbang 3. Suriin ang "Lumipat sa Recycle Bin
” Tiyaking naka-check ang "Ilipat sa Recycle Bin" kung nais mong permanenteng alisin ang mga ito.

Hakbang 4. I-tap ang "OK
"
- I-tap ang "Okay" sa lahat ng mga notification sa pahintulot na pop up.
- Tapos na! Kahit na hinihiling ka nitong magtakda ng mga pahintulot para sa bawat isa sa mga app sa pag-uninstall, isa pa ring nakakatipid na app na nagliligtas sa iyo mula sa pagkabigo ng isa-isang pag-uninstall ng mga app na nais mong alisin.