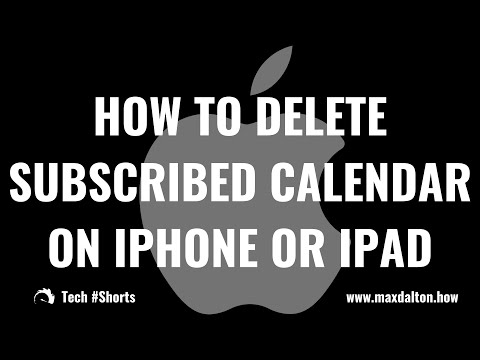Itinuturo sa iyo ng wikiHow na ito kung paano i-convert ang mga numero sa mga porsyento sa Microsoft Excel. Maaari mong mai-format ulit ang mga mayroon nang mga halaga sa mga porsyento, o maaari mong i-pre-format ang mga cell bago magdagdag ng mga halaga.
Mga hakbang
Paraan 1 ng 2: Pag-format ng isang Puno ng Cell

Hakbang 1. Piliin ang puno ng cell o mga cell na nais mong i-convert sa isang porsyento
Ang napunan na halaga ay dapat na isang numero o pormula.
-
Kapag na-convert sa isang porsyento, paparami ng Excel ang numerong ito ng 100 at magdagdag ng isang simbolo ng porsyento (%). Halimbawa:
- 1 ay mai-format sa 100%
- 10 ang mai-format sa 1000%
- .01 ay mai-format sa 1%
- 1/5 ay mai-format sa 20%

Hakbang 2. I-click ang tab na Home
Ito ay nasa kaliwang sulok sa itaas ng application.

Hakbang 3. I-click ang% porsyento na pindutan
Ito ay nasa seksyon ng toolbar na may label na "Bilang".
- Bilang kahalili, pindutin nang matagal ang Ctrl + ⇧ Shift +% upang i-convert ang halaga.
- Ang numero ay awtomatikong magko-convert sa isang porsyento.
Paraan 2 ng 2: Pag-format ng isang Blank Cell

Hakbang 1. Piliin ang blangko na cell o mga cell na nais mong i-convert sa isang porsyento
Awtomatikong mai-format ang porsyento pagkatapos na ipasok ang isang halaga.
-
Kapag na-convert sa isang porsyento, ang mga bilang na mas maliit sa 1 ay maparami ng 100; ang mga bilang na katumbas at mas malaki sa 1 ay direktang na-convert sa kanilang porsyento.
- Ang 1 at.01 ay parehong format sa 1%
- 10 at.1 ay parehong format sa 10%
- 100 ay mai-format sa 100%
- 1/5 ay mai-format sa 20%

Hakbang 2. I-click ang tab na Home
Nasa kaliwang tuktok ito.

Hakbang 3. I-click ang% porsyento na pindutan
Ito ang seksyon ng toolbar na may label na "Bilang".
Bilang kahalili, pindutin nang matagal ang Ctrl + ⇧ Shift +% upang mai-format ang (mga) cell

Hakbang 4. Ipasok ang isang numero o pormula sa cell
Ang numero ay awtomatikong magko-convert sa isang porsyento.