Ang pagbuo ng isang digital na aklatan ay maaaring maging isang napakahusay na aktibidad na maaaring humantong sa isang mapaminsalang gulo. Matapos bumili ng maraming mga online na libro, mp3, pelikula, at pag-download ng mga larawan mula sa maraming mga site na magagamit, maaari mong makita ang iyong sarili na napuno ng labis na impormasyon nang wala kahit saan upang makahanap ng anuman dito. Anong gagawin mo
Mga hakbang
Paraan 1 ng 1: Mga Tagubilin para sa Windows

Hakbang 1. Upang magsimula, magkaroon ng isang pag-unawa na malapit ka nang magtayo ng iyong sariling digital library at tulad ng sa lahat ng mga aklatan, kailangang maitakda ang ilang uri ng samahan

Hakbang 2. Buksan ang iyong explorer ng file at mag-navigate sa mga seksyon ng mga aklatan

Hakbang 3. Piliin ang "Bagong Library" at palitan ang pangalan ng iyong bagong aklatan na "Mga Libro"

Hakbang 4. I-double click ang iyong bagong Library at piliin ang tab na "Isama ang isang folder"

Hakbang 5. Ang isang window ay pop up
Piliin ang tab na "Bagong folder" at palitan ang pangalan ng folder na ito ng "Aking Mga Libro". Piliin ang iyong bagong folder na "Mga Libro" at i-click ang Piliin ang "Isama ang isang folder".
Mayroon ka na ngayong silid-aklatan para sa mga larawan, Video, Dokumento, Musika, at Mga Libro

Hakbang 6. Ngayon na mayroon kang isang library para sa lahat ng mga kategorya na kinakailangan, sa tuwing mag-download ka ng isang bagong item, piliin ang tumutugma na library para sa format na iyong na-download at italaga ang bagong item na ito sa isang bagong folder na may label na kategorya nito
Halimbawa, kung nag-download ka ng isang epub: lumikha ng isang bagong folder sa aklatan ng Mga Libro at pangalanan itong "epub". Kung mag-download ka ng isang libro sa PDF, lumikha ng isang bagong folder at pangalanan itong "pdf" at lumikha ng isang kategorya ng sub tulad ng "Romance", "Mga Tagubilin", o "Horror" atbp. Ang isa pang halimbawa ay kung nagse-save ka ng isang dokumento ng salita, lumikha ng isang bagong folder sa library ng mga dokumento at pangalanan ang kategorya nito tulad ng "Takdang-Aralin" o "Legal Document" o "Mga Sulat" atbp.

Hakbang 7. Ulitin ang proseso para sa bawat bagong pag-download na nakukuha mo na tinitiyak na inilalagay mo ito sa tamang silid aklatan at ang kaukulang folder na iyong nilikha
Sa pamamagitan ng pagtatalaga ng iba't ibang mga kategorya sa loob ng bawat silid-aklatan, may pagkakataon kang makakuha ng anumang impormasyon na kailangan mo sa ibang pagkakataon.
Video - Sa pamamagitan ng paggamit ng serbisyong ito, maaaring ibahagi ang ilang impormasyon sa YouTube
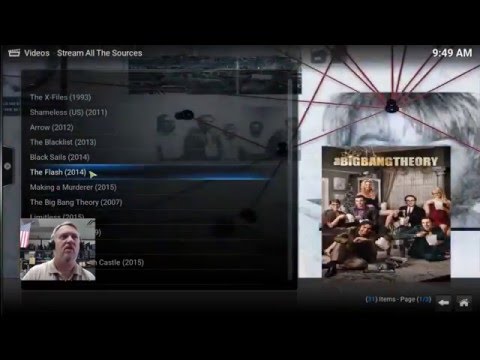
Mga Tip
- Sa pamamagitan ng paggamit ng pamamaraang ipinaliwanag sa itaas, maaari mong mabilis na ma-access ang iyong mga item sa pamamagitan ng paggamit ng seksyon ng nabigasyon sa kaliwang bahagi ng explorer ng windows at pagpili ng tamang silid aklatan.
- Maaari mong i-save bilang at gamitin ang pamamaraan na ipinaliwanag sa itaas upang mabilis na mahanap ang lokasyon kung saan mo nais i-save ang iyong item.
- Kung na-download mo at nakalimutang i-save ang item, huwag mag-alala tungkol sa hindi hanapin ito dahil karaniwang nasa mga seksyon na "mga pag-download" na maaari mo ring makita sa kaliwang bahagi ng file explorer. Pagkatapos kapag nakita mo ang pag-download, i-right click at i-cut (o i-highlight ito at pindutin ang ctrl x), pagkatapos ay mag-navigate sa folder na nais mong ilagay mo ito at i-paste ito (ctrl v) sa loob.
- Kung bibili ka ng software, maaaring magandang ideya na lumikha din ng isang library ng software upang ilagay ang iyong mga pag-download.







