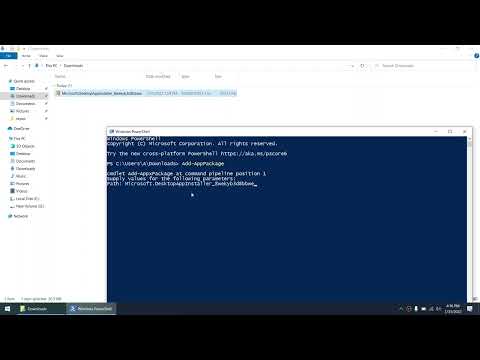Hindi sinusuportahan ng mga computer ng Mac ang karamihan sa mga application ng Windows, kabilang ang Visual Studio. Mayroong mga katulad na tagataguyod na tumatakbo nang natural sa Mac, tulad ng Xamarin Studio at Visual Studio Code. Gayunpaman, ang pinakamadali at pinaka mahusay na pamamaraan para sa paggamit ng Visual Studio sa isang Mac ay sa pamamagitan ng paggamit ng isang virtual na machine ng Parallels. Hindi tulad ng Boot Camp ng Apple, pinapayagan ka ng Parallels na patakbuhin ang Windows at ang mga application sa tabi-tabi ng Mac OS nang sabay, nang hindi muling i-restart ang iyong computer. Sa gabay na ito, maaari mong malaman ang mga hakbang upang mai-install ang Visual Studio sa isang Mac gamit ang Parallels Desktop.
Mga hakbang
Bahagi 1 ng 3: Pag-install ng Parallels Desktop Application

Hakbang 1. Bumili ng Mga Parallel
Maaari kang bumili ng pinakabagong bersyon mula sa website ng Parallels o anumang iba pang nagbebenta ng third-party. Kung ikaw ay mag-aaral, magtuturo o kawani ng guro ay maaari kang bumili ng Mga Parallel sa isang diskwento.

Hakbang 2. I-install ang Mga Parallel
Ang pag-install ay tuwid na pasulong, tulad ng pag-install mo ng anumang iba pang application sa iyong Mac.
Kapag na-install mo na ang app sa iyong computer, maaari mong buksan ang application
Bahagi 2 ng 3: Pag-install ng Windows

Hakbang 1. Suriin ang mga kinakailangan sa system
Bago ka bumili ng anumang Windows software, kailangan mong tiyakin na katugma ito sa iyong system; kung hindi man ay hindi ito gagana. Kung hindi ka sigurado kung aling bersyon ng OS X, processor, memorya (RAM) at puwang ng hard drive ang mayroon ang iyong computer, pagkatapos ay gamitin ang tungkol sa impormasyon ng system upang malaman.

Hakbang 2. Pumili ng isang katugmang bersyon ng Windows
Suriin kung aling mga bersyon ng Windows ang gagana sa iyong Mac.

Hakbang 3. Bumili ng Windows
Kung mayroon kang isang kopya sa Windows sa isang DVD, kailangan mong lumikha ng isang imahe ng disk. Kung mayroon kang isang kopya sa isang flash drive, kailangan mo lamang i-download ang imahe ng ISO disk mula sa Microsoft. Kung hindi man, kailangan mong bumili ng buong bersyon ng Windows na dumating bilang isang file ng imahe ng disk (ISO).
Ang pagbili ng isang bagong kopya ng Windows ay medyo mahal. May mga magagamit na diskwento para sa mga mag-aaral. Tiyaking nai-save mo ang key ng produkto sa isang lugar na ligtas, dahil kakailanganin mo ito sa paglaon

Hakbang 4. I-download ang Windows
Ito ay isang madaling hakbang; sundin lamang ang mga tagubilin sa pag-set up ng Windows at i-save ang file sa iyong desktop.

Hakbang 5. Simulan ang pag-install
Kapag binuksan mo muna ang Mga Parallel, bibigyan ka nito ng dalawang pagpipilian. Maaari mong piliin ang una: "I-install ang Windows o ibang OS mula sa isang DVD o file ng imahe".

Hakbang 6. I-click ang Magpatuloy

Hakbang 7. Ipasok ang key ng produkto na ibinigay sa iyo noong bumili ka ng Windows

Hakbang 8. Piliin ang iyong kagustuhan sa pagsasama
Kung nais mong lumitaw ang Windows at lahat ng mga programa at aplikasyon nito sa isang window, piliin ang pangalawang pagpipilian. Gayunpaman, ang parehong mga pagpipilian ay gumagana nang maayos; ang pagkakaiba lamang ay kung paano ipapakita ang mga file sa iyong computer.

Hakbang 9. I-click ang Magpatuloy at pumili ng isang pangalan at lokasyon

Hakbang 10. Maghintay at hayaan ang Mga Parallel na gawin ang mahika nito
Ang tagal ng pag-install ay hindi dapat tumagal ng mas mahaba sa 20 minuto.

Hakbang 11. Magsimula at gumamit ng Mga Parallel
- Maaari mong gawin ang Windows ng isang buong screen kaya't parang gagawin nito kung gumagamit ka ng isang regular na Windows PC sa pamamagitan ng pagpili ng full screen mode.
- Upang magpalipat-lipat sa pagitan ng Mac at Windows, tiyaking ibahagi ang mga application ng Windows sa Mac.
- Dahil ang virtual machine ay na-set up na ngayon, maaari kang magpatakbo ng anumang Windows application. Susunod na bahagi ay mai-install namin ang Microsoft Visual Studio.
Bahagi 3 ng 3: Pag-install ng Microsoft Visual Studio

Hakbang 1. I-download ang Visual Studio
Mayroong maraming mga bersyon ng Visual Studio. Nasa iyo ang pagpili ng aling bersyon ang mai-download. Hindi tulad ng Mga Parallel at Windows, ang Visual Studio ay libre. Upang i-download ang application tingnan ang opisyal na website dito at piliin ang edisyon ng pamayanan.

Hakbang 2. I-install ang Visual Studio
Ang pag-install ng Visual Studio ay simple, dahil ang application ay tumatakbo na ngayon sa kanyang katutubong platform ng Windows. Awtomatikong tatapusin ng installer ang pag-install.