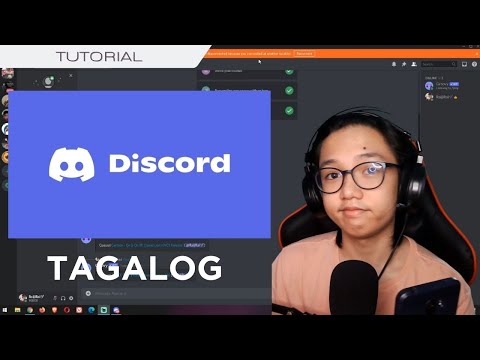Maaari mong gamitin ang Skype para lamang sa personal na paggamit, o maaari mo ring gamitin ito para sa negosyo. Alinmang paraan, kung mawawala sa iyo ang isa, marami, o lahat ng iyong mga contact, hindi ka magiging masaya tungkol dito. Sa kabutihang palad may mga paraan upang mabawi ang iyong mga contact, upang makabalik ka sa paggamit ng Skype tulad ng dati mong ginagawa.
2018-01-22: Lumang impormasyon. Hindi mahanap ang alinman sa mga folder na may kasalukuyang bersyon ng skype (8.13)
Mga hakbang
Paraan 1 ng 2: Pagkuha ng Iyong Mga contact Kapag Naka-lock Ka Mula sa Lumang Account

Hakbang 1. Suriin upang matiyak na ang data mula sa iyong dating account ay mayroon pa rin sa iyong computer
Kahit na hindi ka makapasok sa Skype account kasama ang lahat ng iyong mga dating contact, maaaring mayroon ka pa ring data para sa account na iyon sa iyong computer. Kung gagawin mo ito, maaari kang makakuha ng isang programa upang basahin ang mga talahanayan ng database at matulungan kang mahanap ang mga pangalan ng account ng iyong mga dating kaibigan.

Hakbang 2. Maghanap para sa lokasyon ng Skype
Gumagana ito para sa Skype para sa Windows Desktop o Skype sa Mac OSX. Maghanap sa Windows para sa:% appdata%. Kung nasa OSX ka, ang default na path ay magiging: ~ / Library / Prefers / Skype /

Hakbang 3. Maghanap sa pamamagitan ng mga magagamit na folder at hanapin ang Skype
Sa folder ng Skype, dapat mong makita ang mga folder na pinangalanan pagkatapos ng lahat ng mga account na nag-log in sa Skype sa iyong computer.

Hakbang 4. I-double click ang account kung saan mo nais mag-ani ng mga contact
Magkakaroon ng isang folder para sa bawat account na nag-sign in sa Skype. Hanapin ang folder ng iyong account at buksan ito.

Hakbang 5. Hanapin ang file na "main.db"
Kapag nabuksan mo ang folder ng account, hanapin ang file na "main.db" (Pangunahing file ng Database) sa napiling folder ng account. Kung mayroon ka ng file na ito, gagana ang pamamaraang ito para sa iyo. Itala kung nasaan ang file na ito O kopyahin at i-paste ito kung saan mo ito madaling mahahanap. Ang isang magandang lugar ay ang iyong desktop.
- Kung wala kang Main. DB file dahil ito ay tinanggal pagkatapos i-format ang iyong hard drive halimbawa, kung gayon ang pamamaraan na ito ay hindi gagana sa kasamaang palad.
- Suriin ang bawat computer na ginamit mo upang mag-log in sa Skype kung wala ito sa iyong computer. Hanapin ito at i-email ito sa iyong sarili, upang ma-access mo ang file sa iyong computer.

Hakbang 6. I-download at i-install ang SQLite
Ang SQLite ay isang libreng software na magbabasa ng database para sa iyo at papayagan kang makita ang lahat ng iyong dating impormasyon sa account kabilang ang mga contact.
- I-download ang programa mula sa sqlitebrowser.org. Magkakaroon ka ng maraming mga pagpipilian sa pagbaba sa kanang bahagi ng iba't ibang mga bersyon ng application, tiyaking pipiliin ang tama (Windows 32-bit / 64-bit o Mac Standard).
- Kapag na-click mo ang pindutang "I-download", magsisimula kaagad ang iyong pag-download. Matapos itong magawa, patakbuhin ang file at sundin ang wizard hanggang sa makumpleto ang pag-install.

Hakbang 7. Ilunsad ang programa
Kapag na-install na ang SQLite, i-double click ang icon nito sa desktop o sa iyong listahan ng menu ng Mga Programa upang buksan ito.

Hakbang 8. I-load ang database sa SQLite
Bubuksan mo ang file na "main.db" gamit ang SQLite. Sa sandaling nabuksan mo ang software, makikita mo ang pindutang "Buksan ang Database". I-click ito at hanapin ang file na "main.db".
Kapag nabuksan mo ito, makikita mo nang malinaw ang lahat ng impormasyong nilalaman sa loob ng database file

Hakbang 9. Mag-browse sa mga talahanayan ng database
Dapat mayroong tungkol sa 20 mga talahanayan o higit pa. Hanapin ang talahanayan na tinatawag na "Mga contact" at i-right click ito, pagkatapos ay piliin ang "I-browse ang Talahanayan." Ang susunod na window na makikita mo ay naglalaman ng lahat ng iyong impormasyon sa pakikipag-ugnay. Sa ilalim ng "skypename," mahahanap mo ang lahat ng mga account ng gumagamit mula sa iyong listahan ng mga kaibigan.

Hakbang 10. Ilunsad ang Skype messenger at mag-log in
Sa ngayon malamang na nag-set up ka ng isang bagong Skype account. Mag-log in sa Skype gamit ang bagong account.

Hakbang 11. Simulang magdagdag ng mga contact sa iyong bagong Skype
Maaari mo na ngayong simulang gamitin ang mga "skypenames" na nilalaman sa talahanayan ng database upang muling punan ang iyong listahan ng contact. Sa ilalim mismo ng iyong pangalan sa kaliwang tuktok ng iyong window ng Skype ay isang larangan ng paghahanap (kinakatawan ito ng isang magnifying glass). I-type lamang ang mga username dito at idagdag muli ang lahat ng iyong mga contact.
Isang mahalagang tip: Siguraduhin na kapag nagdagdag ka ng mga tao pabalik, ginagamit mo ang window ng komento upang sabihin kung sino ka at ipaliwanag ang sitwasyon. Sabihin sa kanila na nagbago ka ng mga account at hilingin sa kanila na tanggapin ka nila sa kanilang listahan ng contact
Paraan 2 ng 2: Pagdaragdag ng Mga contact na Naglaho o Naaksidenteng Natanggal

Hakbang 1. Tiyaking nag-log in ka sa tamang account
Maaaring mukhang ito ay nagpapaliwanag sa sarili, ngunit i-double check na talagang nasa tamang account ka.

Hakbang 2. Gamitin ang direktoryo ng Skype upang maibalik ang mga tao kung maaari
Nakasalalay sa kung gaano karaming mga contact sa Skype ang mayroon ka, maaari kang maghanap para sa kanilang mga pangalan at hanapin silang lahat.
- Kapag naka-log in, sa kaliwang tuktok ng window sa ilalim ng iyong pangalan, makakahanap ka ng isang search bar.
- Maghanap para sa kanilang username o kanilang buong pangalan kung mayroon kang impormasyon na iyon. Pagkatapos ay simulang idagdag ang iyong mga contact sa ganitong paraan.

Hakbang 3. Makipag-ugnay sa suporta sa Skype at ibalik sa iyo ang iyong listahan ng contact
Kung nabigo ang lahat, maaari kang makipag-ugnay sa suporta sa Skype at hilingin sa kanila na bigyan ka ng isang file ng listahan ng contact. Ini-save nila ang impormasyong ito hanggang sa 90 araw para sa iyo.
- Pumunta sa suporta sa Skype: support.skype.com/support_selection
- Mag-log in gamit ang iyong mga kredensyal. Kapag naka-log in, piliin ang paksa: "Account at Password" at pagkatapos ay piliin ang kaugnay na problema: "Listahan ng Pakikipag-ugnay."
- Sundin ang wizard at maghintay upang makipag-usap sa isang ahente ng suporta sa tech ng Skype. Kapag mayroon kang isang tech na suporta sa linya, ipaliwanag ang problema sa kanila at dapat ay mabigyan ka nila ng isang listahan ng listahan ng contact.

Hakbang 4. Ilapat ang file ng listahan ng contact sa iyong account
Maaari mong kunin ang file na iyong natanggap mula sa suporta ng Skype at idagdag ito sa iyong account. Ito ay tinatawag na isang "backup" ng iyong listahan ng contact. Masidhing inirerekomenda na lumikha ka ng isang listahan ng backup madalas sa pamamagitan ng Skype. Lalo na anumang oras na magdagdag ka ng maraming mga bagong contact.
- Buksan ang Skype at pumunta sa "Mga contact." Pumunta sa "Advanced" at pagkatapos ay sa "Ibalik ang Mga contact mula sa File."
- Mula sa lalabas na file explorer, piliin ang file na ibinigay sa iyo ng suportang tech, at tapos ka na.