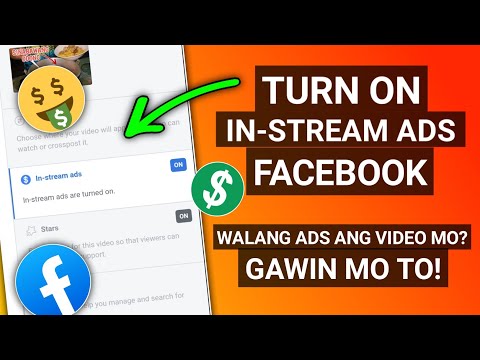Itinuturo sa iyo ng wikiHow na ito kung paano i-update ang iyong Dropbox email address kapag gumagamit ka ng isang computer.
Mga hakbang

Hakbang 1. Pumunta sa https://www.dropbox.com sa isang web browser
Kung hindi ka pa naka-sign in sa iyong account, ipasok ang iyong impormasyon sa pag-login upang gawin ito ngayon.

Hakbang 2. I-click ang iyong larawan sa profile
Ito ay nasa kanang sulok sa itaas ng screen. Kung wala kang larawan sa profile, ang default na imahe ay isang nakangiting mukha.

Hakbang 3. I-click ang Mga Setting

Hakbang 4. I-click ang I-edit sa tabi ng iyong kasalukuyang email address
Nasa ilalim ito ng header na "Mga Pangunahing Kaalaman". Lilitaw ang isang pop-up window.

Hakbang 5. I-type ang iyong bagong email address
Kakailanganin mong i-type ito sa nangungunang dalawang kahon upang kumpirmahin.

Hakbang 6. I-type ang iyong password
Pumunta ito sa pangatlong kahon.

Hakbang 7. I-click ang I-update ang email
Magpadala ng mensahe ang Dropbox sa iyong email address. Upang makumpleto ang pag-update, kailangan mong buksan ang mensaheng iyon at i-click ang link sa loob.

Hakbang 8. Buksan ang email message mula sa Dropbox
Mahahanap mo sa app o sa website na iyong ginagamit upang ma-access ang email.

Hakbang 9. I-click ang I-verify ang iyong email
Napapanahon na ngayon ang iyong email address.